Win11怎么创建虚拟磁盘?Win11创建虚拟磁盘的方法
虚拟磁盘就是用内存中虚拟出一个或者多个磁盘的技术。和虚拟内存一样,内存的速度要比硬盘快得多,利用这一点,在内存中虚拟出一个或多个磁盘就可以加快磁盘的数据交换速度,从而提高电脑的运行速度。那么Win11怎么创建虚拟磁盘呢?下面教给大家操作方法,大家可以去尝试看看。
具体操作如下:
1、右键点击【此电脑】,在打开的菜单项中,选择【管理】。

2、计算机管理窗口中,先点击存储下的【磁盘管理】,再点击顶部工具栏【操作】,在打开的下拉菜单项中,选择【创建 VHD】。

3、创建和附加虚拟硬盘窗口中,对【位置/虚拟硬盘大小/虚拟硬盘类型】参数进行设置。
虚拟硬盘格式设置项
1).vhd 格式的虚拟硬盘对Windows操作系统版本的兼容性更好。
2).vhdx格式的虚拟硬盘的容量上限更高,具有电源故障弹性,且性能更好。
虚拟硬盘类型设置项
1)如果新建的虚拟硬盘是.vhd格式的,建议选择固定大小选项。
2)如果新建的虚拟硬盘是.vhdx格式的,建议选择动态扩展选项。

注意:虚拟硬盘类型,截图中选择的动态扩展可以减少第一次创建虚拟硬盘时耗费的时间。而虚拟硬盘格式可按自己的需求选用,两者都可以使用。另外,容量设定好后无法再扩充请按需要设定,且设定多少容量将占用多少磁盘空间,容量越大后续加密时间越长。
4、创建完成后,右键点击刚创建的虚拟磁盘,在打开的菜单项中,选择【初始化磁盘】。

5、初始化磁盘窗口,参数可以直接默认,然后点击【确定】即可。

6、再次右键未分配的虚拟磁盘,在打开的菜单项中,选择【新建简单卷】,然后根据新建简单卷向导,一步步操作即可。

以上就是小编为大家带来的Win11创建虚拟磁盘的方法,希望对大家有所帮助,更多相关操作系统内容请继续关注脚本之家。
相关阅读:
如何在Win11中执行磁盘清理?Win11清理磁盘垃圾方法汇总
如何修复在Win 11/10 中复制时无法从源文件或磁盘读取的问题
相关文章

Win11本地磁盘图标怎么显示?Win11本地磁盘图标打开显示方法
不少朋友发现Win11本地磁盘图标不显示了?其实解决方法很简单,本文就为大家带来了Win11本地磁盘图标打开显示方法,需要的朋友一起看看吧2022-06-06
Win11更新后磁盘清理在哪?Win11没有磁盘清理选项解决方法
有网友反应自己升级了Win11系统后,没有磁盘清理选项,这是怎么回事,如何解决?本文就为大家带来了详细的解决方法,需要的朋友一起看看吧2022-05-24
如何解决Win11磁盘空间不足问题?Win11清理磁盘空间的方法
C盘是系统一个非常重要的磁盘,磁盘满了会导致电脑运行变慢或者某些应用程序无法使用,如何清理磁盘空间呢?本文就为大家带来了详细解决教程,一起看看吧2022-05-11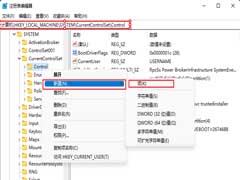
Win11磁盘被写保护怎么办?Win11磁盘被写保护解除方法
电脑磁盘被写保护,无法进行其它的操作,这是有使用Win11系统的用户遇到的问题,不知道怎么解决,这篇文章是本站给大家分享的Win11磁盘被写保护解除方法2022-05-10
Win11怎么进行磁盘碎片整理?Win11机械硬盘磁盘碎片整理方法
Win11磁盘碎片整理在哪?怎么整理?本文就为大家带来了Win11机械硬盘磁盘碎片整理方法,需要的朋友一起看看吧2022-05-10 很多安装了Win11系统的用户都会遇到这个问题怎么查看Win11分区格式?本文就为大家带来了Win11看磁盘分区形式的方法,需要的朋友一起看看吧2022-05-06
很多安装了Win11系统的用户都会遇到这个问题怎么查看Win11分区格式?本文就为大家带来了Win11看磁盘分区形式的方法,需要的朋友一起看看吧2022-05-06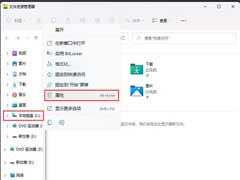
Win11如何对磁盘进行检查 ?Win11检查磁盘错误的方法
在电脑中都有一个磁盘管理,这是一个非常重要的功能,Win11如何对磁盘进行检查,本文就为大家带来了详细的解决教程,需要的朋友一起看看吧2022-05-06
Windows11中的默认应用有多大? Win11默认预装应用约占1.6GB磁盘空间
Oofhours 的一份新报告就揭开了 Windows 11 中的默认应用有多大?Windows 11 的默认预装应用大小约为 1.6GB,我们小伙伴觉得多不多?详细请看下文介绍2022-04-25
win11系统硬盘怎么设置性能? Win11磁盘开启高性能的技巧
win11系统硬盘怎么设置性能?win11系统中的硬盘或者U盘想要设置性能,该怎么开启高性能呢?下面我们就来看看Win11磁盘开启高性能的技巧2022-04-21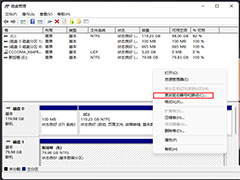 win11怎么更改盘符?win11系统中默认的磁盘想要换一个名称,该怎么修改磁盘的名称呢?比如把E盘改成F盘,下面我们就来看看Win11系统更改驱动器号的技巧2022-04-14
win11怎么更改盘符?win11系统中默认的磁盘想要换一个名称,该怎么修改磁盘的名称呢?比如把E盘改成F盘,下面我们就来看看Win11系统更改驱动器号的技巧2022-04-14





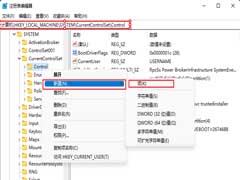


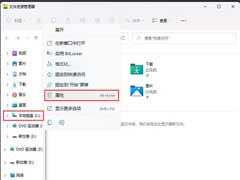


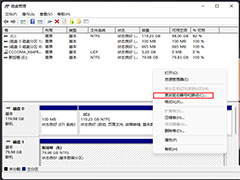
最新评论