Win11无法删除U盘文件怎么办?U盘的文件无法删除文件解决教程
U盘是我们最常用的移动储存工具,我们不仅会用它进行文件传输,而且还会在电脑出现问题时,用来修复电脑问题。但是近期有部分用户遇到了U盘的文件无法删除文件的情况,这该如何解决呢?下面我们来看看小编是如何解决的吧。
解决方法如下:
方法一:
1、按键盘上的【Ctrl + Shift + Esc】组合键,可以快速打开任务管理器,或按键盘上的【Win + X】组合键,在打开的开始菜单,隐藏菜单项中,点击【任务管理器】;

2、任务管理器窗口中,点击【性能】选项卡 - 打开资源监视器。资源监视器窗口中,点击【CPU】选项卡;

3、找到中间【关联的句柄】,输入要删除的文件名称,然后搜索,右键点击【结束进程】即可。
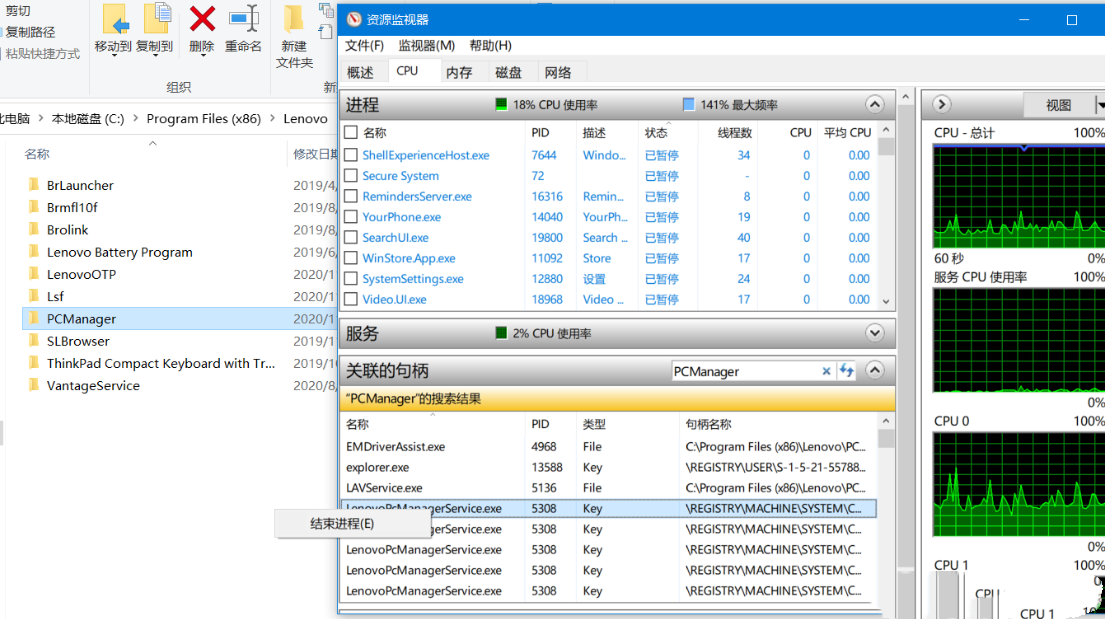
方法二:
1、首先,在U盘里面,找到那个无法删除的文件,点击【右键】,在打开的菜单项中,选择【属性】;
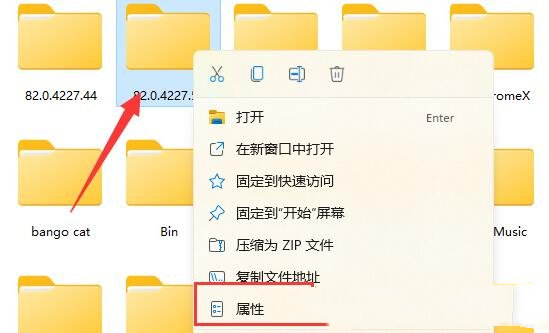
2、接着,切换到【安全】选项卡;

3、接着,【选中】当前使用的账户,再点击下方【高级】;
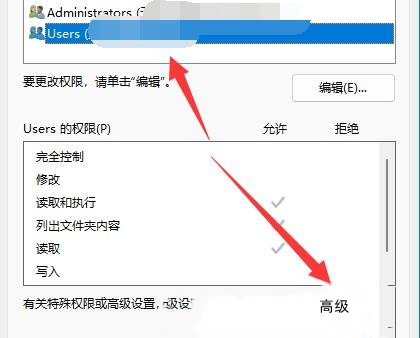
4、再【双击】打开当前正在使用的账户;

5、接着,将其中类型改为【允许】,并勾选下方【权限】;

6、最后,点击【确定保存】,就可以了。
方法三:
1、首先,按键盘上的【 Win + X 】组合键,或右键点击任务栏上的【Windows开始徽标】,在打开的隐藏右键菜单项中,选择【运行】;

2、运行窗口,输入【gpedit.msc】命令,按【确定或回车】,快速打开本地组策略编辑器;

3、本地组策略编辑器窗口,依次展开【计算机配置>管理模块>系统】;

4、系统下,找到可移动存储访问,并且在右边的设置中,找到并双击打开【可移动磁盘: 拒绝读取权限】设置;

5、可移动磁盘: 拒绝读取权限窗口,选择【已禁用】,再点击【应用确定】;
此策略设置拒绝对可移动磁盘的读取权限。
如果启用此策略设置,则将拒绝对此可移动存储类的读取权限。
如果禁用或未配置此策略设置,则允许对此可移动存储类的读取权限。

6、接着在可移动存储访问设置中,找到并双击打开【所有可移动存储类: 拒绝所有权限】设置;

7、所有可移动存储类: 拒绝所有权限窗口,选择【已禁用】,再点击【应用确定】;
配置对所有可移动存储类的权限。
此策略设置优先于任何单独的可移动存储策略设置。若要管理单独的类,请对每个类使用相应的策略设置。
如果启用此策略设置,则将拒绝对任何可移动存储类的权限。
如果禁用或未配置此策略设置,则允许对所有可移动存储类的读写权限。

以上就是小编为大家带来的U盘的文件无法删除文件解决教程,希望对大家有所帮助,更多相关内容请继续关注脚本之家。
相关文章
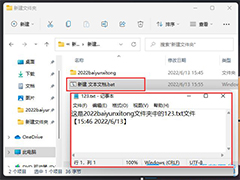 Win11怎么创建U盘相对路径快捷方式 ?其实方法很简单,下文就为大家带来了详细的创建方法,需要的朋友一起看看吧2022-06-14
Win11怎么创建U盘相对路径快捷方式 ?其实方法很简单,下文就为大家带来了详细的创建方法,需要的朋友一起看看吧2022-06-14
win11 u盘无法弹出怎么办?win11 u盘老是被占用不能退出解决方法
近期有部分Win11用户遇到了提示U盘被占用,无法弹出的情况,这该怎么解决呢?本文就为大家带来了详细的解决教程,需要的朋友一起看看吧2022-05-23
win11系统硬盘怎么设置性能? Win11磁盘开启高性能的技巧
win11系统硬盘怎么设置性能?win11系统中的硬盘或者U盘想要设置性能,该怎么开启高性能呢?下面我们就来看看Win11磁盘开启高性能的技巧2022-04-21
Win11怎么修改c盘用户名?Win11更改C盘user用户名教程
Win11怎么修改c盘用户名?其实方法很简单,本文就为大家带来了Win11更改C盘user用户名教程,需要的朋友一起看看吧2022-04-20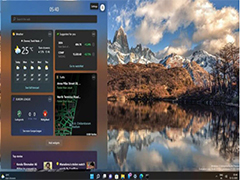
Win11 Build 22000.493 (KB5010386) 发布:修复 SSD 硬盘性能 Bug,设
Win11正式版用户发布了最新的KB5010386更新补丁,安装此更新后系统版本将提升至最新的22000.493版本。同时此更新带来了大量的问题修复,感兴趣的朋友一起看看吧2022-02-09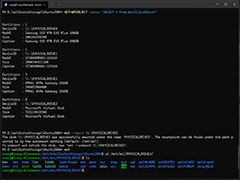
Win11的Linux子系统怎么直接挂载已分区和未分区的Linux磁盘?
Win11的Linux子系统怎么直接挂载已分区和未分区的Linux磁盘?Win11中的linux子系统已经可以直接挂在Linux磁盘,该怎么操作呢?详细请看下文介绍2021-11-14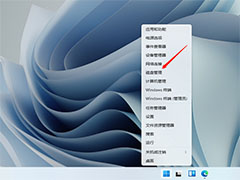
win11电脑硬盘分区形式怎么看? 硬盘分区形式mbr和guid的查看方法
win11电脑硬盘分区形式怎么看?win11系统中的硬盘分区后,想要看看分区刑事,硬盘分区形式有两种mbr和guid,该怎么查看呢?下面我们就来看看详细的教程2021-11-09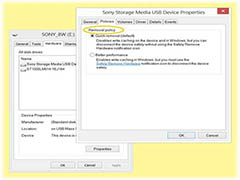 Win11/10无法安全弹出外置硬盘驱动器或USB怎么办?Windows11系统插入外接硬盘或者usb使用结束以后,发现没办法安全退出,该怎么呢?下面我们就来看看详细的教程2021-07-15
Win11/10无法安全弹出外置硬盘驱动器或USB怎么办?Windows11系统插入外接硬盘或者usb使用结束以后,发现没办法安全退出,该怎么呢?下面我们就来看看详细的教程2021-07-15
如何使用U盘安装Win11系统?U盘安装Win11系统详细图文教程
网上已经有泄露关于win11的镜像安装系统。很多朋友咨询怎么使用U盘安装Win11系统?今天小编就为大家带来了U盘安装Win11系统详细图文教程,一起看看吧2021-06-21


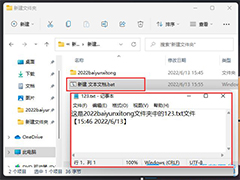



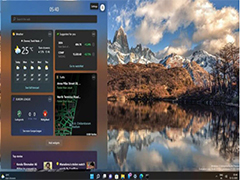
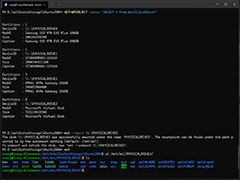
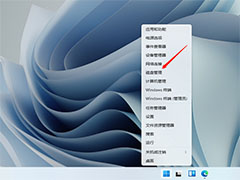
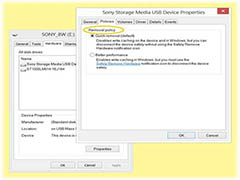

最新评论