Win11怎么打开远程桌面连接?Win11远程桌面连接的方法汇总
在我们平常的办公中,有时候会需要远程桌面连接到另外一台电脑,那么应该如何操作呢?本期教程小编就为大家带来Win11打开远程桌面连接的五种方法,你可以根据自己的需求去选择相对应的方法哦,希望以下教程可以帮到你。
方法一:
按【 Win + S 】组合键,或点击任务栏上开始图标旁边的【搜索图标】,在打开的Windows 搜索中,搜索框输入【远程桌面连接】,然后点击打开系统给出的最佳匹配【远程桌面连接应用】。

方法二:
打开运行(Win+R),输入【mstsc】命令,按【确定或回车】,就可以快速打开远程桌面连接。

方法三:
1、首先,按键盘上的【 Win + X 】组合键,或右键点击任务栏上的【Windows开始徽标】,打开的右键菜单项中,选择【Windows 终端 (管理员)】;

2、输入并按回车执行【mstsc】命令。

方法四:
1、文件资源管理器按照以下路径打开【C:\ProgramData\Microsoft\Windows\Start Menu\Programs\Accessories】;

2、这时候,就可以找到并双击打开【远程桌面连接】了。

方法五:
1、桌面空白处,点击【右键】,在打开的菜单项中,选择【新建快捷方式】;

2、创建快捷方式窗口,请键入对象的位置,输入【%windir%\system32\mstsc.exe】,然后点击【下一页】;

3、键入该快捷方式的名称,输入【远程桌面连接】,然后点击【完成】创建快捷方式;

4、再【右键】点击刚创建,名为远程桌面连接的快捷方式,打开的菜单项中,选择【属性】。远程桌面连接 属性窗口,【快捷方式】选项卡下,还可以设置快捷键。

以上便是小编为大家带来的Win11远程桌面连接的五种方法,希望对大家有所帮助,更多相关内容请继续关注脚本之家。
相关文章
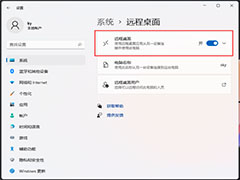 Win11远程桌面在哪?之前介绍过很多次win11远程桌面相关的知识,今天我们就来看看Win11开启远程连接的方法2022-04-12
Win11远程桌面在哪?之前介绍过很多次win11远程桌面相关的知识,今天我们就来看看Win11开启远程连接的方法2022-04-12
Win11远程桌面连接怎么设置? Win11远程桌面添加用户的技巧
Win11远程桌面连接怎么设置?win11想要进行远程桌面连接,该怎么建立连接呢?下面我们就了看看Win11远程桌面添加用户的技巧,详细请看下文介绍2021-08-05
Win11提示错误代码0x204怎么办? win11远程桌面连接问题的方法
Win11提示错误代码0x204怎么办?win10升级win10的时候,发现弹出一个错误警告,代码是0x204,原因是无法进行远程桌面连接,下面我们就来看看win11远程桌面连接问题的方法2021-07-01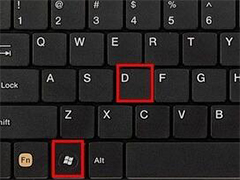
Win11怎么直接退回进入桌面?Win11直接退回进入桌面方法
当我们在Win11电脑上全屏玩游戏时需要快速返回桌,要如何操作呢?还有很多伙伴不知道如何操作,下编就给家带来详细介绍,需要的朋友一起看看吧2022-06-08
win11桌面没有此电脑图标怎么办?win11此电脑图标找回方法
win11桌面没有此电脑图标怎么办?这篇文章主要介绍了win11此电脑图标找回方法,需要的朋友可以参考下2022-06-07
Win11桌面贴纸功能怎么开启?Win11桌面贴纸功能开启方法
桌面贴纸是win11系统的一个隐藏功能,而不少用户并不知道怎么使用,其实这个功能默认是关闭的,需要开启的话下面就和小编一起来看看怎么操作吧2022-05-27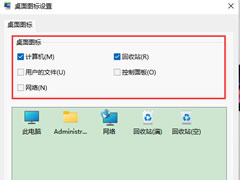
win11桌面图标不见了怎么恢复?Win11桌面快捷图标不显示的解决方法
这篇文章主要介绍了win11桌面图标不见了怎么恢复?Win11桌面快捷图标不显示的解决方法的相关资料,需要的朋友可以参考下本文详细内容介绍2022-05-10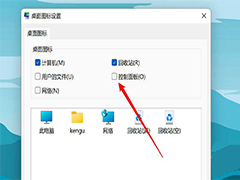
win11控制面板怎么放在桌面? win11把控制面板显示在桌面的技巧
win11控制面板怎么放在桌面?win11系统中控制面板经常使用,想要将控制面板放到桌面,该怎么操作呢?下面我们就来看看win11把控制面板显示在桌面的技巧2022-05-06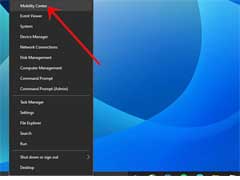
Win11怎么打开Windows移动中心?在桌面上访问Windows移动中心方法
不少小伙伴在下载安装体验Win11后,不知道如何打开Windows移动中心,下面小编就为大家详细的介绍一下,大家感兴趣的话就一起来了解下吧2022-05-05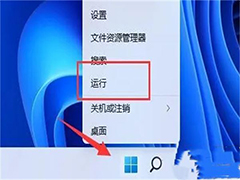
Win11切换桌面快捷键失效怎么办?Win11桌面快捷键不能用的解决方法
快捷键已经成我们工作中不可缺少的一部分,但是有时遇到切换桌面快捷键失效了,这怎么办?本文就为大家带来了详细的解决教程,需要的朋友一起看看吧2022-04-28


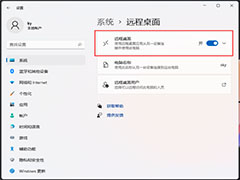


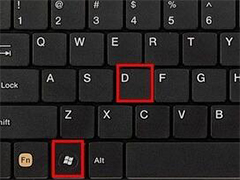


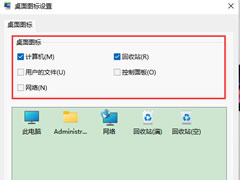
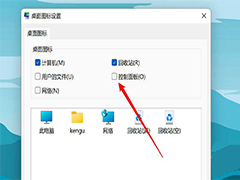
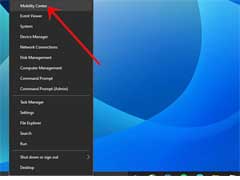
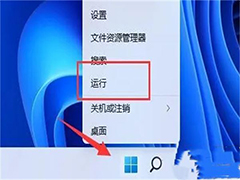
最新评论