Win11怎么创建共享文件夹?Win11创建共享文件夹的方法
共享文件夹能够实现在同一个局域网或者同一个工作组之内共享资源,这样不仅能够减少资源传递的时间,还可以提高工作效率。那么Win11怎么共享文件夹呢?还不清楚应该如何操作的朋友们,可以参考以下教程,希望可以帮到你哦。
具体操作如下:
1、首先,按键盘上的【 Win + X 】组合键,或右键点击任务栏上的【Windows开始徽标】,在打开的右键菜单项中,选择【运行】;

2、打开运行,然后输入【shrpubw】命令,按【确定或回车】;

3、创建共享文件夹向导窗口,点击【下一页】;

4、点击浏览,选择需要共享的【文件夹路径】,点击【下一页】;

5、输入【共享名和描述】,点击【下一页】;

6、共享文件夹的权限,权限让你能够控制可以查看文件夹的人员和他们的访问级别;

7、查看并确认共享文件夹信息,没问题就点【完成】。

以上便是小编为大家带来的Win11创建共享文件夹的方法,希望对大家有所帮助,更多相关内容请继续关注脚本之家。
推荐阅读:
Win11无法访问共享文件怎么办 ?Win11共享文件夹无法访问解决方法汇总
相关文章
 Win11系统会默认一些文件进行共享的,如何取消共享文件?本文就为大家带来了详细的关闭共享文件方法,需要的朋友一起看看吧2022-05-18
Win11系统会默认一些文件进行共享的,如何取消共享文件?本文就为大家带来了详细的关闭共享文件方法,需要的朋友一起看看吧2022-05-18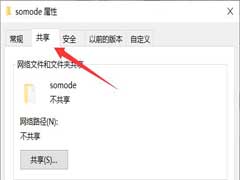
Win11如何给共享文件夹加密?Win11共享文件夹密码设置方法
共享文件不想让很多人看到时怎么办?本文就为大家带来了Win11共享文件夹密码设置方法,需要的朋友一起看看吧2022-05-07 怎么看Win11共享文件夹?本文为大家带来了Win11查看共享文件的方法,需要的朋友赶紧看看吧2022-05-01
怎么看Win11共享文件夹?本文为大家带来了Win11查看共享文件的方法,需要的朋友赶紧看看吧2022-05-01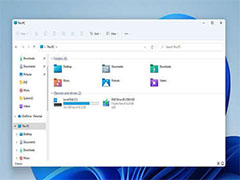
Win11无法访问共享文件怎么办 ?Win11共享文件夹无法访问解决方法汇总
有网友反应Win11无法访问共享文件是怎么回事?本文就为大家带来了Win11共享文件夹无法访问解决方法,需要的朋友一起看看吧2022-04-13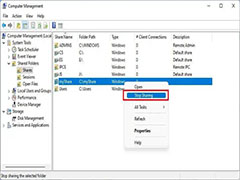
Win11如何停止共享文件夹?停止共享Win11文件夹三种方法
有网友不想共享Win11文件夹,如何停止呢?本文就为大家都带来了停止共享Win11文件夹三种方法,需要的朋友一起看看吧2022-04-04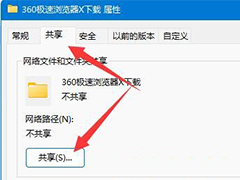
Win11Guest来宾账户怎么开启共享文件夹? Win11远程访问账户开启教程
Win11Guest来宾账户怎么开启共享文件夹?win11中想要让文件夹可以进行远程访问,我们可以开启Guest账户共享访问,下面我们就来看看Win11远程访问账户开启教程2022-03-07
Win11如何快速固定共享文件夹?Windows11快速固定共享文件夹的方法
Windows11操作系统在使用时可以将共享文件夹进行固定,本文中将会有详细的操作步骤,有需要的朋友可以参考本文2021-11-18



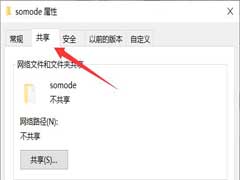

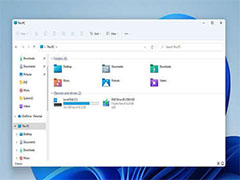
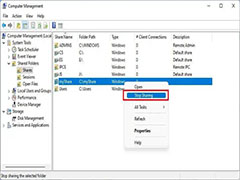
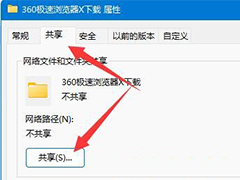

最新评论