Win11怎么安装WSA安卓子系统?Win11安卓子系统安装教程
WSA全称Windows Subsystem for Android,意思是Windows系统里面的安卓子系统,如今用户可以直接在Win11系统里安装安卓子系统来体验安卓应用,直接在电脑上玩安卓软件,具体应该怎么安装好这个安卓子系统呢?下面就是具体的教程。

不满足这条件不建议尝试安装WSA:
内存:8GB(最低)和 16GB(推荐);
存储类型:固态驱动器(SSD);
处理器:你的设备应满足 Windows 11 的要求;
处理器类型:x64 或 ARM64;
⭐下载WSA安装文件
去微软官网下载,或者在本站进行下载,下载得到的WSA安装文件格式为.msixbundle,大小有1个多G。
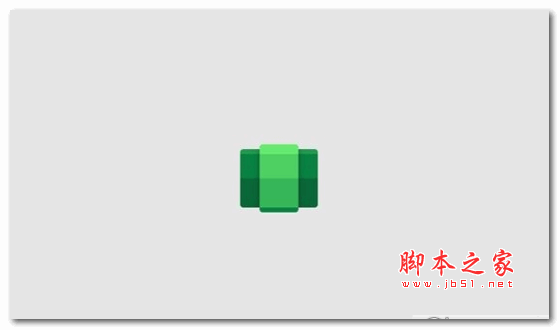
微软Win11 安卓子系统 Windows Subsystem for Android v1.7.32815.0 官方版(附安装教程)
- 类型:优化设置
- 大小:1.21GB
- 语言:简体中文
- 时间:2021-11-10
⭐安装WSA并搭建虚拟机运行环境
下载完成后,需要手动完成基于Windows11的安卓子系统的安装,第一步需要把上述下载的.msixbundle文件放置到想要安装的位置,例如放到了C盘的WSA文件夹里面。

然后以管理员身份进入Powershell命令行程序窗口,通过Add-Appxpackage指令完成对文件的安装。具体操作为首先右键开始菜单,选择“Windows终端(管理员)”,此时桌面会弹出命令窗口。

通过cd C:\WSA(这里根据你的.msixbundle文件位置输入相应路径)指令转换命令路径,回车然后进行安装命令,输入Add-Appxpackage,后方接.\带后缀的文件名,觉得文件名太长的可以在下载后对文件名修改。完整指令为Add-Appxpackage .\microsoftcorporationii.windowssubsystemforandroid_1.8.32837.0_neutral_~_8wekyb3d8bbwe.msixbundle 可以在输入文件名前几个字母后按Tab键自动补全。这里只是举例,要看具体的文件名。

此时遇到了安装过程中的第一个问题,运行报错,提示:部署失败,包无法进行更新、相关性或冲突验证。

经过反复查询后得知,系统缺失了一个“Microsoft.UI.Xaml.2.6”的框架。
下载完成之后双击打开即可完成安装。

安装这个框架之后,WSA终于可以安装了,看蓝色区域的Processing[0000]表示正在安装,静待安装完成。

WSA安装完成之后,在开始菜单中可以看到多了一个“适用于Android 的Windows子系统设置”。

通过点击开始菜单的应用图标,进入Windows子系统设置面板,点击“文件”后方的按钮启动Android系统运行环境。

这里遇到了第二个问题,提示未启用虚拟机平台。这个问题解决起来相比第一个要简单了许多,只需要到控制面板中开启允许虚拟机平台环境即可。

具体操作为,打开Windows控制面板→程序→程序和功能下方的【启用或关闭Windows功能】,将【Windows虚拟机监控程序平台】与【虚拟机平台】勾选上,等待系统加载完成然后重启电脑即可。有的系统可能会有Hyper-V选项,同样勾选。

到这里,基于Windows11的安卓子系统运行环境就算是正式搭建完成。再次打开Android平台可以正常启动,后面就是如何安装在虚拟机平台安装Apk。这里有两种方法,其一是利用ADB方式安装,其二是利用软件商店,像亚马逊商店、酷安等。ADB方式的优势在于可安装范围更广,一些非正规的apk(应用商店未上架的应用)也可以通过这种方式安装,但是过程方式对于小白用户可能略显麻烦。利用商店下载好处就是简单省事,但是类型受限,不过对于绝大部分人应该是够用了。
以上便是小编为大家带来的Win11安卓子系统安装教程,希望对大家有所帮助,更多相关内容请继续关注脚本之家。
相关阅读:
Win11安卓子系统APK应用安装详细教程(附手动侧载安装攻略+下载)
Win11怎么双击APK直接安装?无需Amazon安装Win11安卓子系统APK应用教程(下载)
相关文章

Win11安卓子系统WSA更新2205.40000.14.0:IP 地址改为与本机相同、看视
微软宣布向所有 Windows 11 Insider 频道(仅限美国)发布安卓子系统 WSA 的更新,新版的版本号为 2205.40000.14.0,下文为大家带来了详细介绍,一起看看吧2022-07-07 微软更新了 Win11 系统上的 WSA(基于 Android 的 Windows 子系统)(版本 2204.40000.150.0),系统版本更新 Android 12.1,也就是 Android 12L,下文为大家带来了详细介2022-05-21
微软更新了 Win11 系统上的 WSA(基于 Android 的 Windows 子系统)(版本 2204.40000.150.0),系统版本更新 Android 12.1,也就是 Android 12L,下文为大家带来了详细介2022-05-21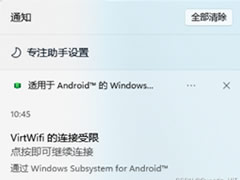
Win11安卓子系统virtwifi无法联网怎么办?virtwifi无法联网的解决方法
这篇文章主要介绍了Win11安卓子系统virtwifi无法联网怎么办?virtwifi无法联网的解决方法的相关资料,需要的朋友可以参考下本文详细内容。2022-03-22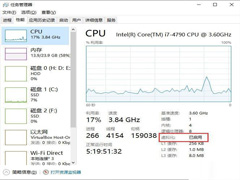
Win11安卓子系统ip地址不可用怎么办? Win11安卓子系统不显示ip解决方
Win11安卓子系统ip地址不可用怎么办? 本文就为大家带来了Win11安卓子系统不显示ip解决方法汇总,需要的朋友一起看看吧2022-03-08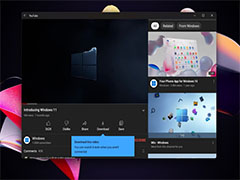
真就嵌入了一个完整的安卓系统呗! Win11安卓子系统运行谷歌PlayStore上
Windows11最吸引人的新特性就是在于完整的Linux和安卓支持,你不需要安装任何驱动,微软在系统套件中就提供了通用性驱动程序,详细请看下文介绍2022-02-25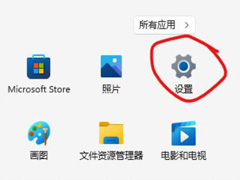
Win11安卓子系统文件路径在哪?Win11安卓子系统文件路径介绍
Win11安卓子系统文件路径在哪?本文就为大家带来了Win11安卓子系统文件路径介绍,需要的朋友一起看看吧2022-02-18 微软确认Win11安卓子系统将于本月正式登陆!下文为大家带来了详细介绍,感兴趣的朋友一起看看吧2022-02-02
微软确认Win11安卓子系统将于本月正式登陆!下文为大家带来了详细介绍,感兴趣的朋友一起看看吧2022-02-02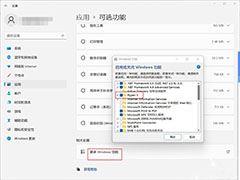
Win11安卓子系统一直启动怎么办? Win11安卓子系统无法启动解决办法
Win11安卓子系统一直启动怎么办?win11系统中自带的安卓子系统一直启动,不能正常使用,该怎办呢?下面我们就来看看Win11安卓子系统无法启动的解决办法2022-01-11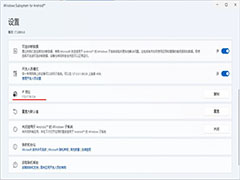 Win11安卓子系统提示IP地址不可用怎么办?Win11系统是可以安装安卓app的,安卓子系统在使用的时候提示IP地址不可用,该怎么办呢?下面我们就来看看详细的教程2022-01-11
Win11安卓子系统提示IP地址不可用怎么办?Win11系统是可以安装安卓app的,安卓子系统在使用的时候提示IP地址不可用,该怎么办呢?下面我们就来看看详细的教程2022-01-11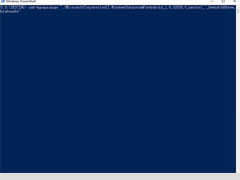 如何在 Win11 安卓子系统上使用屏幕阅读器?本文就为大家带来了Win11安卓子系统使用屏幕阅读器教程,需要的朋友一起看看吧2022-01-05
如何在 Win11 安卓子系统上使用屏幕阅读器?本文就为大家带来了Win11安卓子系统使用屏幕阅读器教程,需要的朋友一起看看吧2022-01-05


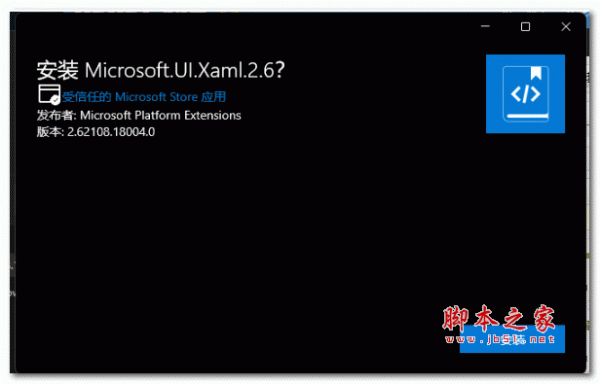


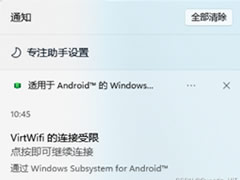
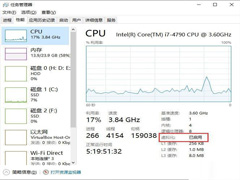
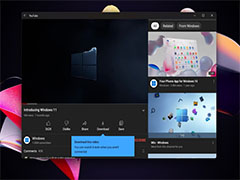
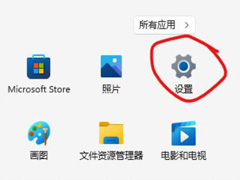

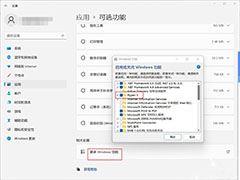
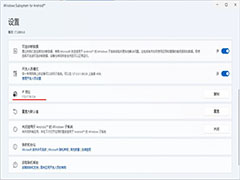
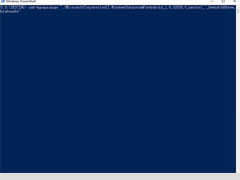
最新评论