Win11资源管理器已停止工作怎么办 资源管理器已停止工作修复教程
Windows资源管理器已停止工作怎么办?Windows的资源管理器是很容易停止工作的,大部分人使用电脑的时候可能都会遇到这样的问题,在使用的过程中Windows的资源管理器突然停止工作了,而且还弹出一个窗口提示我们资源管理器停止工作。很多时候,这种现象是我们的电脑系统卡了,运行不过而出现的。我们可以通过重装系统来解决。今天脚本之家小编给大家分享怎么修复Windows资源管理器已停止工作的教程吧,希望大家喜欢!
Windows资源管理器已停止工作解决方法
方法一、重启或关闭程序
1、在检查问题后Windows会为您指出一个2个方案。一般情况下连接检查解决方案可以忽略。有时候下面提示的是“关闭程序”。因此,在初次遇到这个问题,可以重新启动/关闭该程序或电脑看是否能解决这个问题。

方法二、在任务管理器中重启Windows资源管理器
1、右键任务栏或Windows开始徽标,在弹出的列表中选择“任务管理器”。找到“Windows资源管理器”,右键点击并选择“结束任务”。

2、结束任务稍等一会儿,点击左上角“文件”,选择“运行新任务”(也可以直接按“Win+R”快捷键打开运行框),在运行框中输入“explorer.exe”或选择“浏览”导航至你需要打开的文件。单击“确定”就可以打开Windows资源管理器了。
方法三、修改注册表中启用资源管理器
1、按快捷键“Win+R”打开运行框。在运行框中输入“regedit”,确定或回车后点击“是”确认打开注册表编辑器。

2、在注册表中导航至以下路径:
计算机/HKEY_CURRENT_USER/Software/Microsoft/Windows/CurrentVersion/Policies
在policies下若有system选项则直接跳到下一步,若没有就点击右键点击空白处,选择“新建”>“项”。命名为“system”。

3、点击新建的system,在右侧空白处右键选择“新建”>“字符串值”。命名为“Disable TaskMgr”。

4、双击创建的字符串值,在弹出的窗口中将数值数据改为0。

方法四、进入任务管理器关闭浏览器进程
1、在开机的时候提示Windows资源管理器已停止工作不能加载到桌面时,多半是因为浏览器出了问题。解决办法可以在出现问题时按“ctrl+alt+del”组合快捷键打开任务管理器。在任务管理器进程中选择浏览器进程,右键点击选择“结束任务”。

2、在成功进入Windows桌面后,可以用安全工具修复系统,并且还需要对整个电脑进行病毒查杀。
方法五、查找错误原因针对修复
1、在弹出Windows资源管理器已停止工作的窗口下可以查看问题详细信息如下图可以看出问题应用程序名以及故障模块名称。

2、若你已经关闭了这个界面还可以在“事件查看器”或控制面板的“查看可靠性历史记录”中查看问题详细信息。
事件查看器
1、右键点击桌面“我的电脑”或搜索“计算机管理”,在左侧点击“事件查看器”。

2、右键点击桌面“我的电脑”或搜索“计算机管理”,在左侧点击“事件查看器”。

3、找到发生错误的时间,点击在下方就可以查看详细信息。

4、打开控制面板,单击“系统和安全”。在顶部“安全和维护”下选择“检查计算机的状态并解决问题”。然后点击“查看可靠性历史记录”。

5、打开之后,点击上面带红叉的标记,下方就会显示具体的时间,点击“查看技术详细信息”。

以上就是脚本之家小编给大家分享的Windows资源管理器出现错误提示已停止工作的修复教程了,希望此篇教程能够帮助到大家!
相关文章
 win11资源管理器怎么显示项目复选框?资源管理器打开复选框以后,文件夹前面会有一个可以多选的复选框,该怎么实现额?下面我们就来看看详细的教程2022-07-21
win11资源管理器怎么显示项目复选框?资源管理器打开复选框以后,文件夹前面会有一个可以多选的复选框,该怎么实现额?下面我们就来看看详细的教程2022-07-21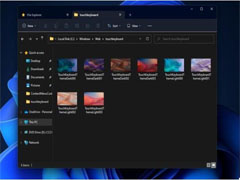
Win11 22H2最重磅新特性 抢先开启文件资源管理器多标签页
据报道,Win11 在将来会为文件管理器加入多标签页的支持,而且有可能在今年的年度更新 22H2 中推送这个新特性,下文就为大家带来详细介绍2022-07-11 不少小伙伴在体验Win11系统的是时候遇到任务栏无法正常显示 资源管理器不停重启,那么遇到这种情况要怎么办呢?本文就为大家带来了详细的解决方法,需要的朋友一起看看吧2022-07-06
不少小伙伴在体验Win11系统的是时候遇到任务栏无法正常显示 资源管理器不停重启,那么遇到这种情况要怎么办呢?本文就为大家带来了详细的解决方法,需要的朋友一起看看吧2022-07-06
Win11资源管理器大大降低内存使用:Tab标签页仅占用几MB
Windows 11的Sun Valley 2(版本 22H2)将于今年秋季推出,其中最大的变化之一就是将推出资源管理器的Tab标签页,下文为大家带来了详细介绍,一起看看吧2022-06-20 不少朋友反应Win11打开文件资源管理器重启报错怎么办?本文就为大家带来了详细的解决教程,需要的朋友一起看看吧2022-06-17
不少朋友反应Win11打开文件资源管理器重启报错怎么办?本文就为大家带来了详细的解决教程,需要的朋友一起看看吧2022-06-17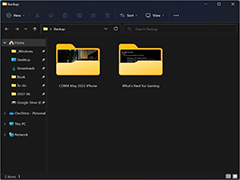 对于 Windows 11 版本 22H2,微软再次改进了视觉效果,但它也为文件资源管理器带来了一些功能改进,本文为大家带来了Win11 22H2文件资源管理器新功能介绍,感兴趣的朋友2022-06-14
对于 Windows 11 版本 22H2,微软再次改进了视觉效果,但它也为文件资源管理器带来了一些功能改进,本文为大家带来了Win11 22H2文件资源管理器新功能介绍,感兴趣的朋友2022-06-14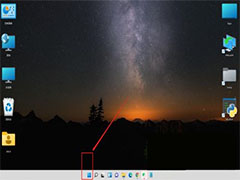 Win11的文件资源管理器如何显示预览窗格,本文就为大家带来了详细的设置教程,需要的朋友们赶紧一起看看吧2022-04-27
Win11的文件资源管理器如何显示预览窗格,本文就为大家带来了详细的设置教程,需要的朋友们赶紧一起看看吧2022-04-27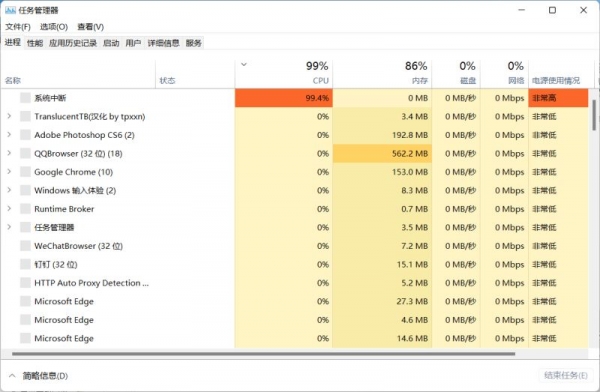
Win11资源管理器卡死了怎么办 资源管理器卡顿崩溃修复教程
怎么修复Win11资源管理器卡死的错误呢?Win11资源管理器卡顿崩溃的修复教程!今天脚本之家小编给大家分享最新的Win11资源管理器卡死修复教程,希望大家喜欢2022-04-18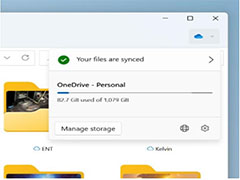
Win11全新设计版文件资源管理器更深入整合 OneDrive 网盘
在预览版中,从设置中很快发现 OneDrive 整合已经到来,而且现在对一些用户可用,本文为大家带来了详细介绍,需要的朋友一起看看吧2022-04-13
如何在Win11中恢复我的资源管理器选项卡?Win11文件资源管理器找不到选
Win11文件资源管理器没有选项卡怎么办?本文就为大家带来了Win11文件资源管理器找不到选项卡的解决方法,需要的朋友一起看看吧2022-04-11



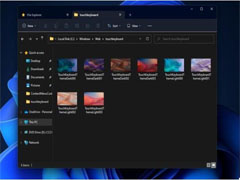



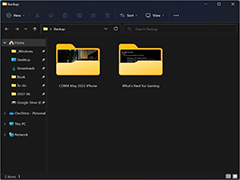
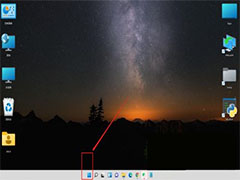
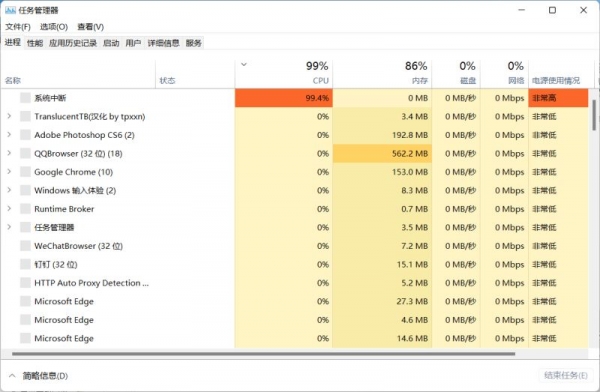
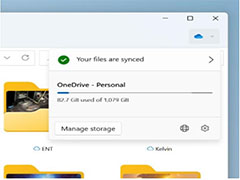

最新评论