Win11音频驱动怎么更新?两种更新Win11音频驱动方法介绍
Win11音频驱动怎么更新?如果我们想要电脑音频设备可以正常使用的话,那么还需要给电脑安装音频驱动,但是近期有用户的电脑音频驱动出现了问题,就想给音频驱动更新,那么应该如何操作呢?有需要的朋友们一起来看看下面这篇Win11音频驱动更新方法吧,步骤简单有效,希望你会喜欢哦。
方法一:
1、首先,按【Win】键,或点击任务栏上的【开始图标】,然后点击已固定应用下的【设置】;

2、打开的设置(Win+i)窗口,左侧点击【Windows 更新】;

3、接着在更多选项下,点击【高级选项(传递优化、可选更新、活动时间以及其他更新设置)】;

4、其他选项下,点击【可选更新(功能、质量和驱动程序更新)】;

5、当前路径为:Windows 更新>高级选项>可选更新,点击【驱动程序更新】。

方法二:
1、右键点击任务栏右下角的【声音图标】,在打开的选项中,选择【声音设置】;

2、输入下查看能不能找到麦克风设备,如果没有的话,说明没有连接或者驱动不对;

3、这时候,可以右键点击任务栏上的【开始图标】,然后选择【设备管理器】;

4、设备管理器窗口,在音频输入和输出下,右键点击【麦克风】,在打开的菜单项中,选择【更新驱动程序】。

以上就是小编为大家带来的两种更新Win11音频驱动方法,希望对大家有所帮助,更多相关内容请继续关注脚本之家。
相关文章

Win11怎么检测驱动是否正常?Win11检测驱动是否正常方法
当电脑驱动程序出现问题时,当导致电脑出现蓝屏,本文就为大家带来了Win11检测驱动是否正常方法,需要的朋友一起看看吧2022-06-27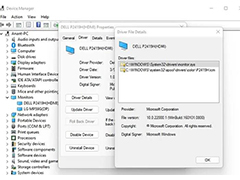 最近有Win11用户问如何在Windows11中使用DISM命令导出驱动程序,本文就为大家带来了详细的解决教程,需要的朋友一起看看吧2022-06-09
最近有Win11用户问如何在Windows11中使用DISM命令导出驱动程序,本文就为大家带来了详细的解决教程,需要的朋友一起看看吧2022-06-09 Win11如何查看设备驱动程序版本?本文就为大家带来了查看设备驱动程序版本方法,需要的朋友一起看看吧2022-05-16
Win11如何查看设备驱动程序版本?本文就为大家带来了查看设备驱动程序版本方法,需要的朋友一起看看吧2022-05-16
Win11驱动程序无法释放怎么办?Win11驱动程序无法释放修复方法
Win11系统之后都看到驱动程序无法释放到故障问题怎怎么办?本文就为大家带来了两种修复方法,需要的朋友一起看看吧2022-05-04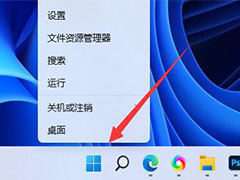 Win11怎么卸载网卡驱动 ?本文就为大家带来了Win11网卡驱动卸载教程,需要的朋友一起看看吧2022-04-24
Win11怎么卸载网卡驱动 ?本文就为大家带来了Win11网卡驱动卸载教程,需要的朋友一起看看吧2022-04-24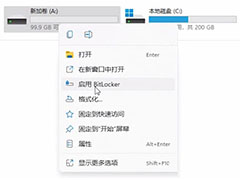
Win11 BitLocker驱动器加密怎么使用 ?Win11 BitLocker驱动器加密使用
Win11 BitLocker驱动器加密怎么使用,本文就为大家带来了Win11 BitLocker驱动器加密使用方法,需要的朋友赶紧看看吧2022-04-19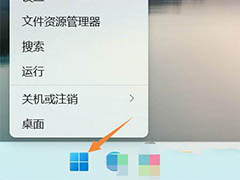
Win11蓝牙驱动怎么更新? Win11升级蓝牙驱动程序的图文教程
Win11蓝牙驱动怎么更新?win11系统中的蓝牙驱动需要升级一下,该怎么更新呢?下面我们就来看看Win11升级蓝牙驱动程序的图文教程2022-04-18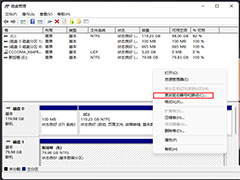 win11怎么更改盘符?win11系统中默认的磁盘想要换一个名称,该怎么修改磁盘的名称呢?比如把E盘改成F盘,下面我们就来看看Win11系统更改驱动器号的技巧2022-04-14
win11怎么更改盘符?win11系统中默认的磁盘想要换一个名称,该怎么修改磁盘的名称呢?比如把E盘改成F盘,下面我们就来看看Win11系统更改驱动器号的技巧2022-04-14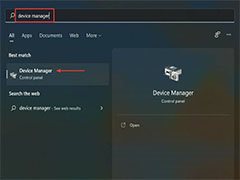 Nvidia是常用的显卡之一,但是有些用户反应Win11中Nvidia驱动程序崩溃,这是怎么回事?本文就为大家带来了详细的解决方法,需要的朋友一起看看吧2022-04-11
Nvidia是常用的显卡之一,但是有些用户反应Win11中Nvidia驱动程序崩溃,这是怎么回事?本文就为大家带来了详细的解决方法,需要的朋友一起看看吧2022-04-11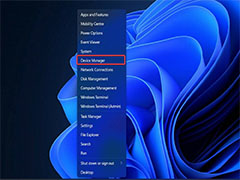
未发现nvidia显卡怎么办?Win11系统中未检测到nvidia显卡解决教程
有朋友反应Win11系统中未发现nvidia显卡怎么办?本文就为大家带来了Win11系统中未检测到nvidia显卡解决教程,需要的朋友一起看看吧2022-04-07



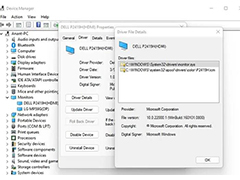


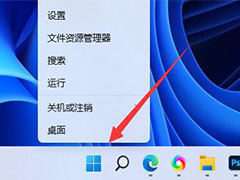
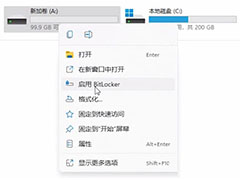
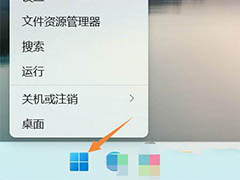
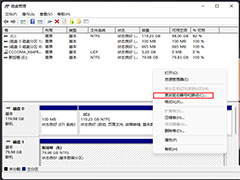
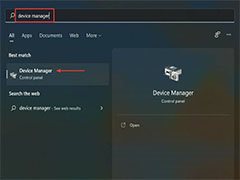
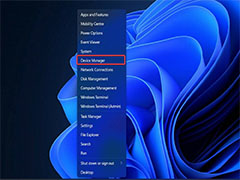
最新评论