windows.old怎么删掉?Win11 22H2升级后生成的临时文件Windows.old清理方法
不少用户都升级到Win11 22H2这个最新的win11版本去使用了,但是升级后产生了临时文件Windows.old,它占用了大量空间,那么如何清理呢?你先打开C盘的属性窗口,点击详细信息,然后选择临时文件进入,接着勾选除了下载之外的全部选项,然后系统就会进入自动清理环节了,耐心等待清理完毕你就会发现Windows.old没有了。
Win11 22H2升级后生成的临时文件Windows.old如何清理:
①我们先对C盘右键,选择"属性"菜单项。

△ C盘右键-属性
②然后点击"详细信息"按钮。这里和Win10 ,Win7/8.1的有所区别。我记得前面这些系统,这里的按钮名称叫:磁盘清理。

△ 属性窗口点击"详细信息"
③弹出设置窗口,页面跳转到"存储使用情况"。这里我们点击"临时文件"项目。

△ 选择"临时文件"
④进入"临时文件"页面,可以看到当前系统中所有的"临时文件"项目,准确来说这里的临时文件都是可以删掉的,但是系统把个人账户下的"下载"文件夹也定义为临时文件夹,如果你不想删除下载文件夹里面的文件,这个项目可以不勾选。这里第一个项目就是关于Windows.old文件夹,勾选上,然后点击"删除文件"即可进行删除操作。

△ 勾选"以前的Windows安装文件"

△ 所有的"临时文件"选项
⑤删除过程较慢,需要等待。

△ "临时文件"删除中...
删除完毕,可以使用刷新按钮进行刷新,查看系统存在的临时文件信息。

△ "临时文件"删除完成
⑥"临时文件":Windows.old删除完毕后,在C盘中就不存在了。

△ C盘中已经不存在Windows.old文件夹了
以上就是Win11 22H2升级后生成的临时文件Windows.old如何清理的内容分享了,希望对大家有所帮助,更多相关内容请继续关注脚本之家。
相关文章

win11怎么清理Windows.old文件夹? 删除windows.old文件夹的技巧
win11怎么清理Windows.old文件夹?我们之前介绍过win10删除Windows.old的方法,那么win11怎么删除windows.old文件夹呢?下面我们就来看看详细的教程2021-11-01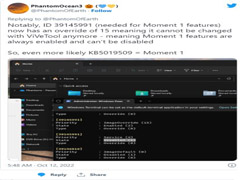
Win11 22H2 Moment 1正式版将至 Build 22621.675 被证明是候选版本
推特用户和 Windows 爱好者 PhantomOcean3 发现了一些新内容,表明新的 Release 预览版本可能是 Moment 1 更新。下文为大家带来了详细介绍,一起看看吧2022-10-13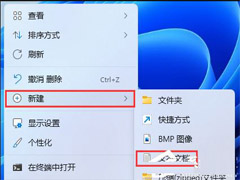
Win11图标小箭头怎么去除?Win11 22H2去除桌面图标小箭头方法
最近出现不少win11系统的用户询问win11桌面图标箭头怎么清除,其实方法很简单,本文就为大家带来了详细的去除桌面图标小箭头方法,需要的朋友一起看看吧2022-10-13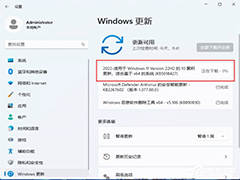
Win11 22H2发布第一个补丁KB518427星期二累积更新
KB5018427 代表了 Windows 11 22H2 的第一个更新,下文小编为大家带来了详细介绍,感兴趣的朋友一起看看吧2022-10-12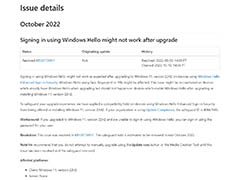
Win11 22H2再出问题! 微软确认Windows Hello被更新损坏
微软承认 Win11 22H2 出现 Windows Hello 识别问题,微软官方表示,在使用 Windows Hello 增强登录安全性的设备上升级到 Windows 11 22H2 版本后,使用 Windows Hello 登录2022-10-12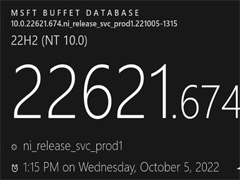
Win11 22H2 Build 22621.674更新补丁KB5018427正式版发布(附完整更新日
微软已正式向Win11用户发布了最新的KB5018427补丁,版本号提升为22621.674,下文为大家带来了详细介绍,感兴趣的朋友一起看看吧2022-10-12
Win11 22H2 Build 22621.675更新补丁KB5019509 Release预览版发布(附完
微软已向Win11 22H2预览频道中发布了最新的KB5019509补丁,版本号为22621.675,下文为大家带来了详细介绍,感兴趣的朋友一起看看吧2022-10-12
Win11 version 22h2要不要更新?Win11 version 22h2安装失败解决方法
因为电脑接收到了版本的更新推送,有用户就在考虑要不要更新到最新的Win11 version 22h2电脑系统。但是有些朋友也遇到了更新过程中系统提示安装失败。今天教大家如何解决这2022-10-11
Win11 22h2更新卡住怎么办?Win11 22h2更新失败解决方法
Win11 22h2更新后,不少用户反馈,在更新的过程中出现了无法正常安装更新的问题。本文就为大家带来了详细的解决方法,需要的朋友一起看看吧2022-10-09
Win11 22H2更新后又一 Bug:微软警告 IT 管理员 .ppkg预配包出错(含解
今天,微软向负责在其组织系统上部署 Windows 更新的 IT 管理员发出警告,本文就为大家带来了详细的解决方法,需要的朋友一起看看吧2022-10-06



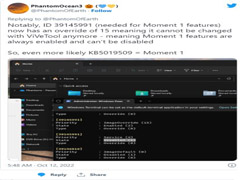
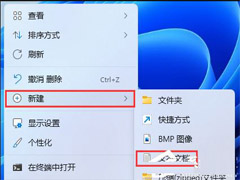
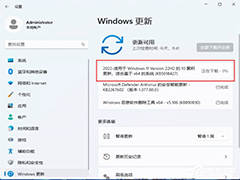
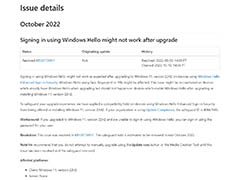
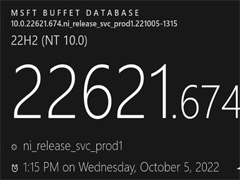




最新评论