Win11 22H2闪屏怎么办?Win11 22H2电脑闪屏解决方法
Win11 22H2系统会使电脑闪屏,这是有部分用户将Win11升级到该版本后遇到的问题,不知道怎么解决,这篇文章是本站给遇到该问题的用户带来的Win11 22H2闪屏解决方法。

方法一:
1、首先,按键盘上的【Windows 徽标 + S】组合键,打开Windows搜索,顶部搜索框输入【设备管理器】,然后点击打开系统给出的最佳匹配【设备管理器控制面板】;

2、设备管理器窗口,找到并点击展开【显示适配器】;

3、显示适配器下,找到想要更新的显卡驱动,点击右键,在打开的菜单项中,选择【更新驱动程序】;

4、更新驱动程序窗口,可以选择【自动搜索驱动程序(Windows 将在你的计算机中搜索最佳可用驱动程序,并将其安装在你的设备上)】,或【浏览我的电脑以查找驱动程序(手动查找并安装驱动程序)】;

准备好驱动的情况下,可以直接点击【浏览我的电脑以查找驱动程序(手动查找并安装驱动程序)】

我们也可以使用第三方驱动程序,比如【驱动总裁】,它能够自动扫描、安装、修复和更新电脑需要的任何驱动程序。

方法二:
1、首先,按【Win】键,或点击任务栏上的【开始图标】,然后点击已固定应用下的【设置】;

2、打开的设置(Win+i)窗口,左侧点击【Windows 更新】;

3、接着在更多选项下,点击【高级选项(传递优化、可选更新、活动时间以及其他更新设置)】;

4、其他选项下,点击【可选更新(功能、质量和驱动程序更新)】;

5、当前路径为:Windows 更新 > 高级选项 > 可选更新,点击【驱动程序更新】;

方法三:
1、进入高级启动菜单(开机时强制关闭电脑,连续操作3次),选择一个选项下,选择【疑难解答(重置你的电脑或查看高级选项)】;

2、疑难解答下,选择【高级选项】;

3、高级选项下,选择【启动设置(更改 Windows 启动行为)】,然后点击【重启】;


4、可以使用键盘选择一些启动选项,按【F4】可以启用安全模式,按【F5】可以启用带网络连接的安全模式,按【F6】可以启用带命令提示符的安全模式;

5、进入安全模式后,就可以开始解决电脑闪屏问题了(进入设备管理器,检查显卡驱动是否出现异常,如果没有,可以尝试卸载再重新安装);
安全模式是Windows操作系统中的一种特殊模式,经常使用电脑的朋友肯定不会感到陌生,在安全模式下用户可以轻松地修复系统的一些错误,起到事半功倍的效果。安全模式的工作原理是在不加载第三方设备驱动程序的情况下启动电脑,使电脑运行在系统最小模式,这样用户就可以方便地检测与修复计算机系统的错误。

以上就是Win11 22H2闪屏怎么处理|Win11 22H2电脑闪屏怎么解决的全部内容,希望对大家有所帮助,更多相关内容请继续关注脚本之家。
相关文章
 近期用户的电脑装有圆刚采集卡,在升级Win11 22H2时出现了蓝屏的情况,本文就为大家带来了详细的解决方法,需要的朋友一起看看吧2022-11-01
近期用户的电脑装有圆刚采集卡,在升级Win11 22H2时出现了蓝屏的情况,本文就为大家带来了详细的解决方法,需要的朋友一起看看吧2022-11-01
Win11 22H2 Build 22621.755(KB5018496)预览版发布(附完整更新内容汇总
微软发布了 Windows 11 22H2 Build 22621.755(KB5018496)预览版,此为可选更新,带来了一些新功能和修复改进等,感兴趣的朋友一起看看吧2022-10-26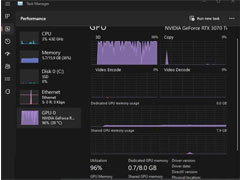
Win11 22H2又现新Bug!任务管理器中英伟达GPU数值“颠倒”
自从微软正式推出了Win11 22H2版本之后,不仅带来了许多新的功能,而且还出现了不少明显的问题,下文小编就为大家带来了详细介绍,感兴趣的朋友一起看看吧2022-10-26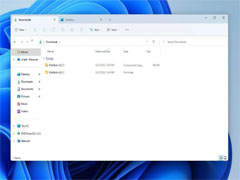
Win11 22H2终于有了标签式文件资源管理器,但存在一些明显Bug
微软终于确认将在 Windows 11 22H2 新操作系统的主要功能更新中带来标签式文件资源管理器,下文为大家带来了详细介绍,需要的朋友一起看看吧2022-10-24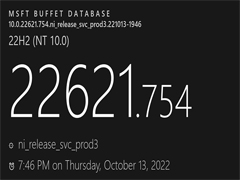
Win11 22H2 Build 22621.754 (KB5018496) Release 预览版发布(附更新内
微软今天面向 Windows 11 版本 22H2 Release 预览频道发布了 Windows 11 Build 22621.754(KB5018496)更新。本文为大家带来了详细介绍,需要的朋友赶紧看看吧2022-10-20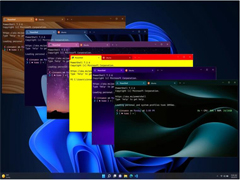
Windows Terminal 已成 Win11 22H2 Moment 1更新默认命令行工具
Windows Terminal 成为最新的 Windows 11 2022 可选更新的默认体验终端工具。下文为大家带来了详细介绍,感兴趣的朋友一起看看吧2022-10-19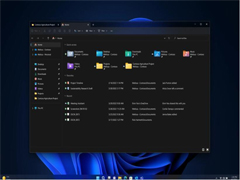
Win11 22H2 Build 22621.675更新补丁KB5019509 OOB更新发布(附更新修复
微软今天面向 Windows 11 版本 22H2 用户发布了 KB5019509(Build 22621.675)OOB 带外更新补丁。下文为大家带来了详细介绍,需要的朋友一起看看吧2022-10-19
Win11 22H2 Moment更新今日起推送:标签页文件资源管理器、任务栏任务
微软今日宣布为用户带来 Windows 11 22H2 的一些附加新功能,也就是之前爆料的 Moment 更新,以下功能将于今日面向用户开始推送2022-10-19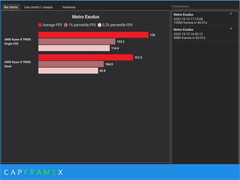
报告称微软 Win11 22H2 导致 AMD Ryzen 7000 CPU PC 设备出现性能问题
去年 Windows 11 版本 21H2 刚面向公众发布,就发现了与 CPPC2 有关的问题。这些问题后来通过芯片驱动程序更新得到了修复2022-10-17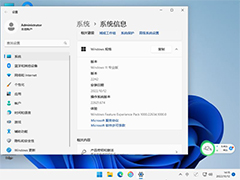
Win11 22H2没有推送怎么更新? 升级到Win11 22H2 22621.674详细方法
用户反馈,有不少人并没有接收到Win11 22H2的推送,那么没有收到官方推送的话要怎么升级到Win11 22H2 22621.521?本文就为大家带来了详细的升级方法,需要的朋友一起看看吧2022-10-15




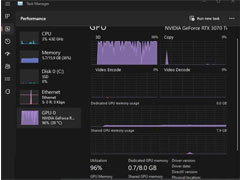
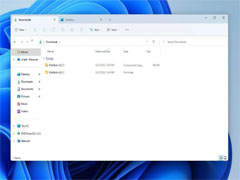
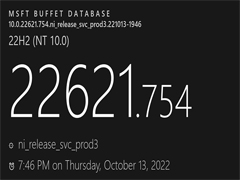
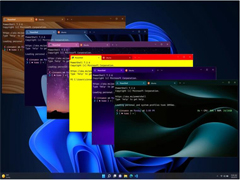
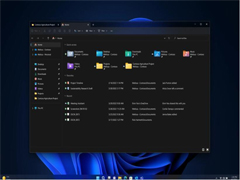

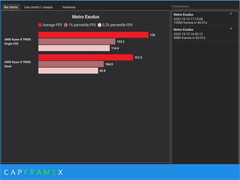
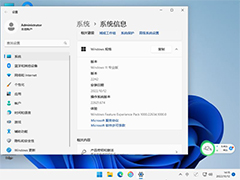
最新评论