Win11使用flushdns命令后无法上网的三种解决方法
在我们电脑的使用中,难免会遇到一些问题,就例如有Win11用户反映在使用flushdns命令后电脑出现了无法上网的情况,这该怎么解决呢?下面小编就为大家带来解决方法介绍,一起来看看吧!
方法一:
1、点击开始按钮旁边的【搜索图标】,搜索框中输入【控制面板】,然后点击打开系统给出的最佳匹配【控制面板应用】;


2、控制面板窗口,切换到【类别】查看方式,然后点击调整计算机的设置下的【查看网络状态和任务】;

3、路径:控制面板 - 网络和 Internet - 网络和共享中心。点击连接的【网络】,打开【属性】;


4、以太网 属性窗口,双击打开【Internet 协议版本 4 (TCP/IPv4)】;

5、默认选择的是自动获得 DNS 服务器地址,然后点击【使用下面的 DNS 服务器地址】,填入【首选 DNS 服务器地址和备用 DNS 服务器地址】,点击【确定】即可。

方法二:
1、首先,按键盘上的【 Win + X 】组合键,或右键点击任务栏上的【Windows开始图标】,在打开的菜单项中,选择【终端(管理员)】;

2、管理员: Windows PowerShell 窗口,输入并按回车执行【netsh winsock reset】命令;

3、命令执行成功,会提示【成功地重置 Winsock 目录。你必须重新启动计算机才能完成重置】。

方法三:
1、按【Win + S】组合键,或点击任务栏上的【搜索】。Windows 搜索中,搜索框中输入【设备管理器】,然后点击【打开】系统给出的最佳匹配设备管理器控制面板;

2、设备管理器窗口,找到并点击展开【网络适配器】;

3、右键点击网络适配器下的【网卡驱动】,在打开的菜单项中,选择【更新驱动程序】;

注:如果未安装网卡驱动或网卡驱动有问题,会显示黄色感叹号
4、你要如何搜索驱动程序?分别有【自动搜索驱动程序(Windows 将在你的计算机中搜索最佳可用驱动程序,并将其安装在你的设备上)】和【浏览我的电脑以查找驱动程序(手动查找并安装驱动程序)】,有下载驱动程序的情况下,建议选择第二项,如果没有从网卡官网上下载最新驱动程序,可以选择自动搜索驱动程序;

5、如果点击第二项,浏览我的电脑以查找驱动程序。则会出现以下界面,需要【手动选择准备好的驱动程序】。

相关文章

如何去掉微软在Win11 build 25247开始菜单中塞入的推荐网站
最近不少win11用户咨询如何去掉微软在Win11 build 25247开始菜单中塞入的推荐网站?本文就为大家带来了详细的解决方法,需要的朋友赶紧看看吧2022-11-23 Win11预览版正测试新功能,在开始菜单中植入网站推荐,下文呢小编就为大家带来了详细介绍,感兴趣的朋友一起看看吧2022-11-22
Win11预览版正测试新功能,在开始菜单中植入网站推荐,下文呢小编就为大家带来了详细介绍,感兴趣的朋友一起看看吧2022-11-22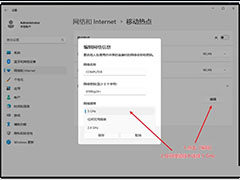
Win11 22H2怎么分享5GHz热点? Win11开启5G频段热点分享网的技巧
Win11 22H2怎么分享5GHz热点?win11系统,想要分享热点,该怎么分享5g热点呢?下面我们就来看看Win11开启5G频段热点分享网的技巧,详细请看下文介绍2022-11-21 Edge浏览器的快捷方式后总是被强制劫持到某网站,而且该快捷方式删除后又会自动恢复,但进行查杀却没有发现任何病毒。那么,该如何查找问题的原因,并找到解决方案2022-11-08
Edge浏览器的快捷方式后总是被强制劫持到某网站,而且该快捷方式删除后又会自动恢复,但进行查杀却没有发现任何病毒。那么,该如何查找问题的原因,并找到解决方案2022-11-08
Win11 22H2网络唤醒是什么?Win11 22H2网络唤醒设置方法
不少网友不知道网络唤醒是什么?本文就为大家带来了详细介绍以及Win11 22H2网络唤醒设置方法,需要的朋友一起看看吧2022-11-01
Win11 21H2 Build 22000.1100 (KB5020387) OOB 更新发布:修复 TLS / S
微软还面向 Windows 11 21H2 发布了带外(OOB)更新 KB5020387(Build 22000.1100),本文为大家带来了详细的介绍,需要的朋友赶紧看看吧2022-10-18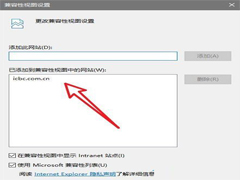
网银不支持Win11浏览器怎么办?网银不支持Win11浏览器解决方法
升级win11后用户在使用电脑进行网络支付的时候,发现在操作网银的时候提示不支持自己的系统浏览器,本文就为大家都带来了详细的解决方法,需要的朋友一起看看吧2022-10-14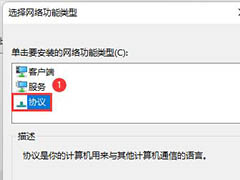
windows11 怎么安装ipx协议? Win11添加IPX网络协议的技巧
windows11 怎么安装ipx协议?在玩一些较老的游戏或者特别的应用程序时需要额外安装ipx网络协议才能进行局域网对战,那么要如何安装添加ipx协议呢?下面我们就来看看Win11添2022-10-12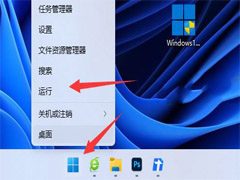
Win11系统dns异常无法上网怎么办?Win11dns异常无法上网的解决方法
最近有一些使用Win11系统的小伙伴反馈说自己就出现了这种情况,那么要是遇到应该如何去解决呢,本文就为大家带来了详细的解决教程,需要的朋友一起看看吧2022-10-12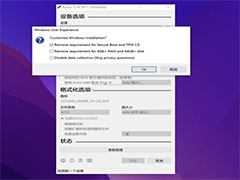
Win11 22H2激活怎么跳过联网?Win1122h2跳过联网激活的方法汇总
相信有很多用户都已经升级体验了,由于微软在Windows 11 22H2版本中强制在首次启动系统设置时,必须联网且注册或登录微软在线账户后才可激活桌面,本文就为大家带来了详细2022-09-27




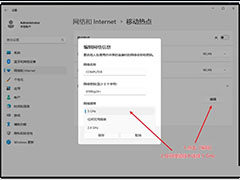



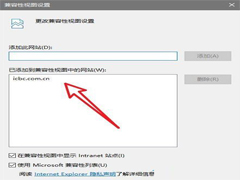
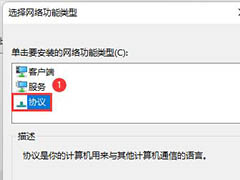
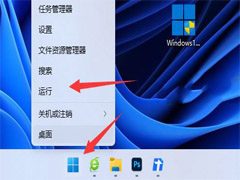
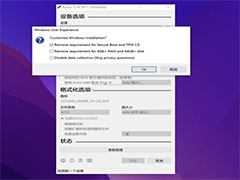
最新评论