Win11电脑突然死机卡住不动?Win11电脑死机屏幕静止
Win11系统的电脑突然死机卡住不动,这是有用户会遇到的问题,针对这个问题的解决方法,也有几个,首先要排除的是硬件,再到系统,这篇文章是本站给大家带来的解决Win11电脑突然死机卡住不动问题方法。

方法一:
1、按【Ctrl + Alt + Del】组合键后,调出锁定界面,然后点击【任务管理器】;

2、任务管理器窗口,找到名称为【Windows 资源管理器】的进程;

3、选择【Windows 资源管理器】进程后,再点击右上方的【重启任务】,即可重启Windows 资源管理器,这其实是Windows 资源管理器进程explorer.exe结束后,又重新启动的过程;

4、如果不小心结束了Windows 资源管理器进程,也可以在任务管理器窗口,点击右上方的【运行新任务】;

5、新建任务窗口,输入【explorer.exe】命令,按【确定或回车】,即可重新启动Windows 资源管理器(建议勾选以系统管理权限创建此任务);

方法二:
1)sfc命令提示符中,输入并按回车执行【sfc /scannow】 命令,该命令主要是用来修复系统文件的,不管是系统文件缺失,或损坏都可以修复
sfc包括有以下命令:
sfc /scannow:扫描所有受保护系统文件的完整性,并尽可能修复有问题的文件
sfc /verifyonly:扫描所有受保护系统文件的完整性,不会执行修复操作
sfc /scanfile:扫描引用的文件的完整性,如果找到问题,则修复文件(需指定完整路径)
sfc /verifyfile:验证带有完整路径的文件的完整性,但不会执行修复操作
sfc /offbootdir:对于脱机修复,指定脱机启动目录的位置
sfc /offwindir:对于脱机修复,指定脱机Windows目录的位置
sfc /logfile:对于脱机修复,通过指定日志文件路径选择性地启用记录

2)dism
命令提示符中,输入并按回车执行【DISM /Online /Cleanup-Image /CheckHealth】命令,该命令可以用来修复Windows系统镜像、安装程序、恢复程序和PE系统

3)初始化1、命令提示符中,输入并按回车执行【systemreset -cleanpc】命令,可以唤起系统重置;

2、全新启动,这将删除所有应用和程序,但 Windows 标配的那些应用和程序除外。你的制造商安装的所有 Microsoft Store 应用也将保留。你的个人文件和一些 Windows 设置将保留;

方法三:
前提条件:
有可以正常使用的电脑,或已经有制作好的启动U盘。
方法一:
首先,需要准备
1)8G或以上大小的U盘,白云U盘启动盘制作工具 (PE特点:1、绝无捆绑任何软件的启动盘;2、支持LEGACY/UEFI双引导;3、支持PE自动修复UEFI+GPT引导;4、支持ESD、WIM、GHO等格式一键安装)
2)Windows系统文件[文章教程以安装ISO格式的Win11 22H2为例]
一、U盘启动盘制作步骤
1、首先,我们在白云一键重装系统官网,下载白云U盘启动制作工具;

2、下载完成之后,打开【白云一键重装系统工具】;
白云一键重装系统是款可以简单方便的安装Windows XP/7/8/10/11系统,同时完美兼容市面所有主板,并且支持GPT-UEFI一键装机的重装系统工具,这个软件主要有重装系统(纯净系统/原版系统),U盘启动(U盘模式/本地模式),备份还原(还原系统/备份系统)和常用软件功能。

3、插入U盘后,点击【U盘启动】;

4、U盘模式:将普通U盘制作成可启动的U盘,制作成功后可以在电脑开机时使用启动快捷键或者设置BIOS进入U盘PE系统进行系统维护或重装。选择设备这里选择【U盘】,再点击【制作启动U盘】;

5、格式化提示,如果U盘有重要数据请备份,没有的话,直接点击【确定】;

6、如果已经准备好系统,可以直接点击【仅制作启动U盘】,如果没有系统,可以勾选需要安装的系统(支持选择纯净系统或原版系统),再点击【制作启动U盘+系统】;
注意:推荐
勾选需要安装的系统[提供Windows XP/7/8/10/11],再点击制作启动U盘+系统

7、制作启动U盘(接下来的过程无需您的干预,程序会自动完成制作的步骤,您可以离开电脑稍作放松);

8、最后,提示“恭喜你,执行成功!”,说明U盘启动盘制作成功,可以开始安装系统了;

二、U盘启动盘重装系统步骤
1、以上启动U盘就制作好了,下面我们需要根据自己电脑品牌或者主板品牌在下图找到自己电脑的启动热键;

2、然后,将白云U盘插入需要重装系统的电脑,并且开机一直不停点击上图中找到的【启动热键】。然后会进入Boot Menu快速启动菜单;

3、白云装机PE下,新电脑按回车选择【
02.启动Windows_10PE_64位(适合新机器)】,旧电脑按回车选择【
03.启动Windows_2003PE_64位(适合老机器)】;
注:Legacy方式启动时有菜单选择,UEFI方式启动时自动进入Win10 PE

4、双击打开白云PE系统桌面上的【重装系统】;

5、打开白云一键重装系统工具,选择【重装系统】;

6、如果安装的是已经准备好系统,可以直接切换到【本机系统】选项卡。
第一步:选择准备好的
ISO格式的Win11 22H2版系统镜像文件;第二步:选择系统安装【盘符】,默认C盘,电脑有双硬盘的情况,一定要选择正确的盘符;第三步:执行【一键安装】,即可开始安装;

7、还原系统前建议先备份好【C:】盘数据!若要继续请单击“确定”,反之单击“退出”;

8、开始挂载系统镜像(boot.wim为启动引导映像,install.wim为系统映像),挂载后选择【install.wim文件】,然后点击【确定】

9、映像文件卷信息,选择【要安装的系统版本】,再点击【确定】;

10、安装系统过程,耐心等待即可;

11、拔掉U盘,电脑重启后,Win11 22H2版系统会自动完成后续的程序安装,直到看到桌面,系统就彻底安装成功了;

以上就是Win11电脑突然死机卡住不动|Win11电脑死机屏幕静止文章,如果这篇文章的方法能帮到你,更多相关内容请继续关注脚本之家。
相关文章
 昨日AMD官方推出了最新的芯片组驱动程序,版本号为4.11.15.342。此驱动主要是帮助大家去解决之前遇到的一些驱动和系统冲突导致的蓝屏和死机问题,需要的朋友一起看看吧2022-11-25
昨日AMD官方推出了最新的芯片组驱动程序,版本号为4.11.15.342。此驱动主要是帮助大家去解决之前遇到的一些驱动和系统冲突导致的蓝屏和死机问题,需要的朋友一起看看吧2022-11-25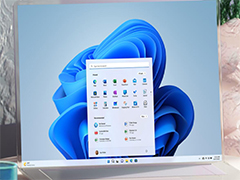
Win11 22H2更新错误Bug盘点:FPS 帧率下降、蓝屏死机、安装卡住...
Windows 11 2022 更新(22H2 版本),但是也出现了挺多Bug,包括无法安装问题。下文就为大家带来了详细的汇总,感兴趣的朋友一起看看吧2022-09-23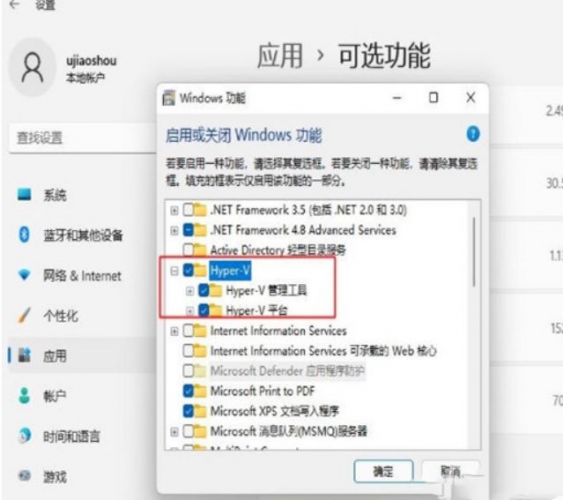
Win11运行VMware虚拟机崩溃死机怎么办 附虚拟机死机修复教程
Win11运行VMware虚拟机崩溃死机修复教程!今天给大家分享的是Win11运行VMware虚拟机崩溃死机的修复教程,希望大家喜欢2022-07-27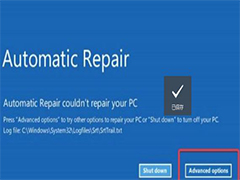
升级Win11黑屏死机怎么办?笔记本升级Win11黑屏死机的三种解决方法
今天小编把自己的笔记本升级了win11系统,出现了黑屏死机问题,相信很多朋友也遇到这个问题,下文就为大家带来了详细解决方法,需要的朋友一起看看吧2022-05-15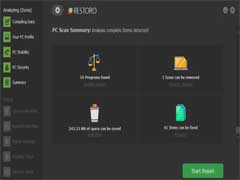
Windows11绿屏死机错误怎么办?Win11绿屏死机错误的原因以及解决方法汇
Windows11绿屏死机错误怎么办?本文就为大家带来了Win11绿屏死机错误的原因以及解决方法汇总,需要的朋友一起看看吧2022-03-28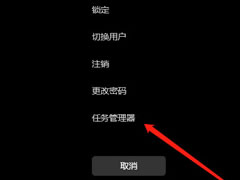
升级win11之后死机黑屏怎么办?win11死机黑屏的解决方法
这篇文章主要介绍了升级win11之后死机黑屏怎么办?win11死机黑屏的解决方法的相关资料,需要的朋友可以参考下本文详细内容。2022-03-24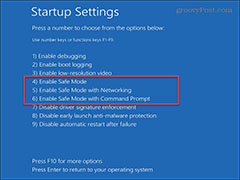
ntfs蓝屏怎么修复? Win11修复 NTFS 文件系统蓝屏死机的技巧
ntfs蓝屏怎么修复?ntfs蓝屏是windows系统常见的蓝屏问题,该怎么解决呢?下面我们就来看看Win11修复 NTFS 文件系统蓝屏死机的技巧2022-03-16
Win11 Ntoskrnl.exe蓝屏死机怎么办? ntoskrnl.exe蓝屏Win11解决办法
Win11怎么修复Ntoskrnl.exe蓝屏死机?win11系统蓝屏提示Ntoskrnl.exe,则以昂该是内存错误,下面我们就来看看ntoskrnl.exe蓝屏Win11解决办法2022-03-11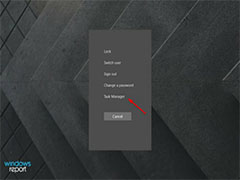
Windows11 在启动时冻结死机怎么办?Win11启动时冻结修复图文方法
Windows11 在启动时冻结死机怎么办?下文小编就为大家带来了Win11启动时冻结修复图文方法,需要的朋友一起看看吧2021-10-07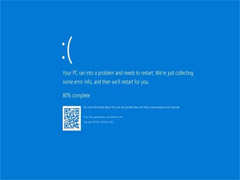 如何修复Win11中的关键进程死BSoD错误,其实方法很简单,下文小编就为大家带来了详细的解决教程,需要的朋友可以一起看看2021-09-06
如何修复Win11中的关键进程死BSoD错误,其实方法很简单,下文小编就为大家带来了详细的解决教程,需要的朋友可以一起看看2021-09-06



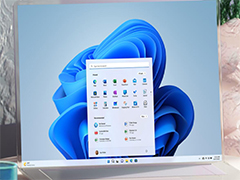
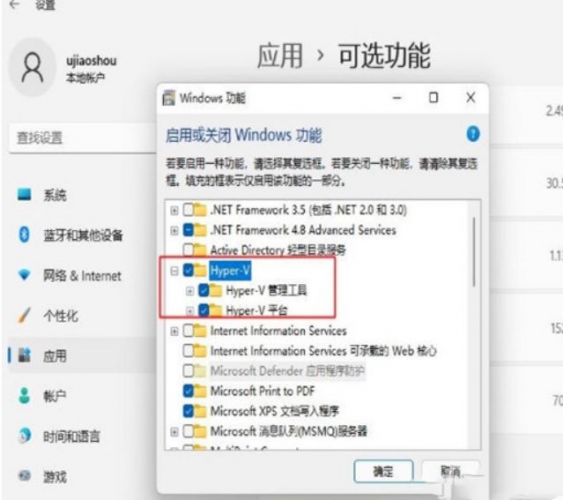
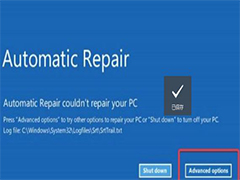
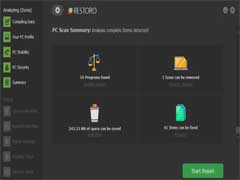
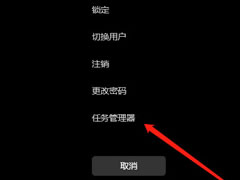
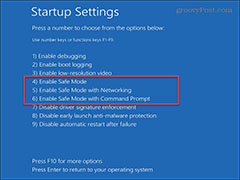

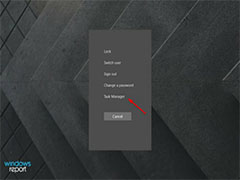
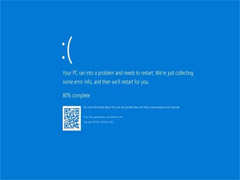
最新评论