Win10和Win11 22H2如何关闭文字热门搜索?
不管是Win10还是Win11,打开Windows搜索,都会有以文字显示的热门搜索或推荐内容,有些用户想要关闭,但是不知道在哪设置,这篇文章是本站给大家带来的Win10/Win11 22H2关闭文字热门搜索方法。

Win11 22H2关闭文字热门搜索
Win11搜索打开后,界面右侧会显示系统推荐的内容

1、首先,按键盘上的【 Win + X 】组合键,或右键点击任务栏上的【Windows开始徽标】,在打开的右键菜单项中,选择【设置】;

2、设置窗口,左侧点击【隐私和安全性】,右侧点击【搜索权限(安全搜索、云内搜索、搜索历史记录)】;

3、当前路径为:隐私和安全性 > 搜索权限,最底下找到更多设置,然后滑动滑块,将显示搜索要点【关闭】,这样在搜索框和搜索主页中就不会显示内容建议了;

4、这时候,Win11搜索界面右侧就变成显示快速搜索和热门应用了;

Win10 22H2关闭文字热门搜索
Win10搜索打开后,界面右侧会显示热门搜索内容

1、首先,按键盘上的【 Win + S 】组合键,或点击任务栏上的搜索,然后在搜索框中输入【cmd】,点击【以管理员身份运行】命令提示符应用;

2、用户账户控制,你要允许此应用对你的设备进行更改吗?点击【是】;

3、管理员命令提示符窗口中,输入并按回车执行以下代码段:
reg add HKCU\Software\Policies\Microsoft\Windows\explorer /v DisableSearchBoxSuggestions /t reg_dword /d 1 /f

4、代码段执行完成后,还需要重启电脑,这时候再打开Windows 搜索,就不会再显示热门搜索内容了;

如果需要重新显示Windows 搜索中的热门搜索内容,可以按照以下方法进行设置
1、首先,按键盘上的【 Win + R 】组合键,打开运行,然后输入【regedit】命令,按【确定或回车】打开注册表编辑器;

2、注册表编辑器窗口,依次展开到以下路径:
HKEY_CURRENT_USER\SOFTWARE\Policies\Microsoft\Windows\explorer然后在右侧找到【DisableSearchBoxSuggestions】

3、双击打开【DisableSearchBoxSuggestions】,然后在打开的编辑 DWORD (32 位)值窗口,将数值数据修改为【0】,注:【1】为关闭,【0】为开启;

以上就是Win10和Win11 22H2怎么关闭文字热门搜索文章,希望对大家有所帮助,更多相关内容请继续关注脚本之家。
相关文章
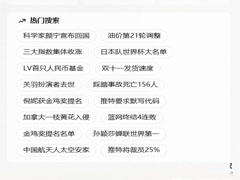
任务栏热门搜索怎么关闭?关闭任务栏热门搜索方法汇总(Win10/Win11通用)
近期有用户觉得任务栏中的热门搜索影响了自己使用微软系统的日常,想要将其关闭,但是不知道怎么关闭,本文就为大家带来了详细解决方法,需要的朋友一起看看吧2022-11-16 微软推出了全新设计的任务管理器,具有围绕 Fluent Design 构建的新外观,本文就为大家带来了详细介绍,感兴趣的朋友一起看看吧2022-11-02
微软推出了全新设计的任务管理器,具有围绕 Fluent Design 构建的新外观,本文就为大家带来了详细介绍,感兴趣的朋友一起看看吧2022-11-02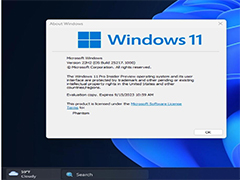
Win11 预览版 25217测试新功能:可改变任务栏上的搜索按钮位置
Windows 11 预览版 Build 25217,新增了对第三方小组件的支持,本文就为大家带来了详细的介绍,感兴趣的朋友一起看看吧2022-10-07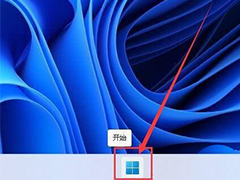
Win11安装的应用程序怎样找到? win11搜索已安装软件的技巧
Win11安装的应用程序怎样找到?win11系统中安装了很多程序,想要搜索已经安装的程序,该怎么操作呢?下面我们就来看看win11搜索已安装软件的技巧2022-09-15 Windows11 怎么本地搜索更快捷?今天给大家分享的是Windows11 本地搜索技巧总结,这些技巧Windows11 本地搜索技巧可以帮助大家更好的在Windows11系统中搜索2022-09-08
Windows11 怎么本地搜索更快捷?今天给大家分享的是Windows11 本地搜索技巧总结,这些技巧Windows11 本地搜索技巧可以帮助大家更好的在Windows11系统中搜索2022-09-08 微软在昨天推送了7月累积更新补丁,但是别急着更新,微软承认了一个7月周二更新里的错误,下文就为大家带来了详细介绍,感兴趣的朋友一起看看吧2022-07-15
微软在昨天推送了7月累积更新补丁,但是别急着更新,微软承认了一个7月周二更新里的错误,下文就为大家带来了详细介绍,感兴趣的朋友一起看看吧2022-07-15
Win11怎么搜索无线显示器?Win11查找无线显示器设备的方法
Win11怎么搜索无线显示器?其实方法很简单,本文就为大家带来了Win11查找无线显示器设备的方法,需要的朋友一起看看吧2022-07-05
怎么快速找出电脑里的所有视频? Win11快速搜索电脑所有视频的技巧
怎么快速找出电脑里的所有视频?win11系统中有很多视频放在不同的位置,想要快速查找所有视频,该怎么查找呢?下面我们就来看看Win11快速搜索电脑所有视频的技巧2022-05-12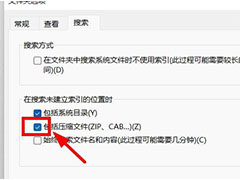
win11怎么搜索压缩包? Win11设置搜索时包括压缩文件的技巧
win11怎么搜索压缩包?win11文件搜索的时候,默认不搜索压缩包中的文件的,该怎么搜索文件里面包含的内容呢?下面我们就来看看Win11设置搜索时包括压缩文件的技巧2022-05-10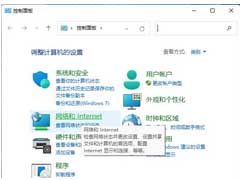
Win11看不到工作组计算机怎么办?Win11搜索不到工作组计算机解决方法
Win11怎么找工作组计算机?本文就为大家带来了Win11搜索不到工作组计算机解决方法,需要的朋友一起看看吧2022-05-10


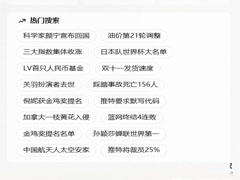

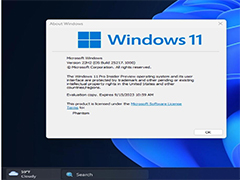
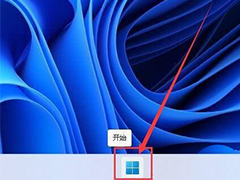




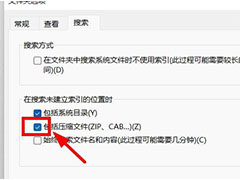
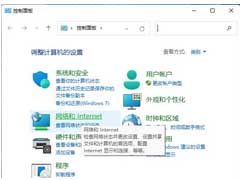
最新评论