更新完Win11系统后C盘变小了怎么办? win11一更新c盘就变小解决办法
Win11系统是现在最新的电脑操作系统,在Win11系统中,当微软有发布更新的时候,就会自动更新,很多用户发现Win11系统在更新后C盘容量变小了,这是因为更新的时候会产生很多的临时系统文件,那么该如何解决这个问题呢?今天小编就来教大家更新完Win11系统C盘空间变小了的解决方法,希望大家会喜欢。

方法一:
1、首先,进入此电脑,找到并选择【本地磁盘 (C:)】,然后点击【右键】,在打开的菜单项中,选择【属性】;

2、本地磁盘 (C:) 属性窗口,点击【详细信息】;

3、弹出设置窗口,页面跳转到存储使用情况,这里我们点击【临时文件(选择要删除的临时文件)】项目;

4、进入临时文件页面,可以看到当前系统中所有的临时文件项目,准确来说,这里的临时文件都是可以删掉的,但是系统把个人账户下的下载文件夹也定义为临时文件夹,如果你不想删除下载文件夹里面的文件,这个项目可以不勾选。勾选【以前的 Windows 安装文件】,然后点击【删除文件】,即可进行删除Windows.old文件夹操作;

5、除了下载文件夹外,其他都可以勾选;

6、提示正在清除:Windows 更新清理;

7、最后,可以使用【刷新】按钮进行刷新,查看系统存在的临时文件信息;

方法二:
1、首先,按键盘上的【Win + X】组合键,或右键点击任务栏底部的【Windows开始图标】,然后在打开的隐藏菜单项中,选择【Windows 终端 (管理员)】;

2、使用DISM快速禁用或启用保留空间:
# 查询系统保留空间是否启用
DISM.exe /Online /Get-ReservedStorageState

# 禁用系统保留空间
DISM.exe /Online /Set-ReservedStorageState /State:Disabled

# 启用系统保留空间
DISM.exe /Online /Set-ReservedStorageState /State:Enabled

最后,用户是否应该禁用保留空间?
从系统盘空间角度来说,空间大可以不禁用保留空间,空间小可以考虑直接禁用保留空间。但是从Win11更新角度来说,如果禁用了保留空间,但是剩余空间不足以安装累积更新或新版本时,会直接导致累积更新和新版全部出现安装失败。
方法三:
一、首先,要确认C盘,D盘都是在同个磁盘上的分区,而且C盘和D盘要相邻,不能隔开1个或多个磁盘分区,同时还得有卷标;

右键点击左下角的开始菜单,或按 Win + X 组合键,打开隐藏开始菜单,在打开的菜单项中,选择磁盘管理,查看磁盘情况;

还有以下几种情况:
1、C盘和D盘在同一磁盘0上,所以可以将D盘扩容到C盘;

2、电脑有2个磁盘,但是C盘和D盘在同一个磁盘上,且D盘在C盘的右侧,并且带有卷标,结论:可以将D盘扩容到C盘,不可将E盘扩容到C盘;

3、电脑有2个磁盘,但是C盘后面没有带卷标的盘,D盘E盘一个磁盘,C盘自己一个磁盘,D盘E盘C盘,不在同一个盘,结论:不能将任何盘扩容到C盘;

4、电脑有2个磁盘,C盘和E盘在同一个磁盘上,且E盘紧邻C盘,结论:E盘可以扩容到C盘,D盘不可扩容到C盘。

二、备份电脑所有重要数据到云端或移动硬盘;
三、提前格式化D盘,要不然扩容完成后,安装软件时出现报错和安装不了的情况;
四、开始扩容
将C盘旁边的分区删除,变为未分配分区
1、右键点击左下角的开始菜单,或按 Win + X 组合键,打开隐藏开始菜单,在打开的菜单项中,选择磁盘管理,查看磁盘情况,右击D盘,选择删除卷;

2、如果数据已经备份,那就可以直接点击是,删除该磁盘下的所有数据;

第二步:扩容C盘
1、右键点击C盘,在打开的菜单项中,选择扩展卷;

2、欢迎使用扩展卷向导,点击下一步;

3、系统会自动计算出最大扩容量,没特殊扩展需求点击下一步,完成即可(红框处可以手动输入扩展的容量);

4、点击完成后,C盘即完成了扩容;

以上就是Win11更新后C盘变小的多种解决办法,希望大家喜欢,请继续关注脚本之家。
相关推荐:
win11怎么打开磁盘管理? Win11打开磁盘管理的6种方法
相关文章
 磁盘分区,有合,就有分,有些Win11用户,想将多的磁盘分区合并,但是不知道怎么操作,这篇文章是本站给这些用户带来的Win11磁盘分区合并方法,一起看看吧2022-11-30
磁盘分区,有合,就有分,有些Win11用户,想将多的磁盘分区合并,但是不知道怎么操作,这篇文章是本站给这些用户带来的Win11磁盘分区合并方法,一起看看吧2022-11-30 想必不少用户都经历过系统卡死的情况,本文为大家带来了修复部分微软Win11系统卡死问题的键盘组合键,需要的朋友一起看看吧2022-11-23
想必不少用户都经历过系统卡死的情况,本文为大家带来了修复部分微软Win11系统卡死问题的键盘组合键,需要的朋友一起看看吧2022-11-23
Win11/10 原版 ISO 光盘镜像下载大全(2022-11-23 更新)
本文为大家整理 Windows 11、Windows 10 最新原版安装镜像下载地址。微软通常每月会更新一次 ISO 镜像,本文会第一时间更新为最新地址,大家一定要收藏哦2022-11-23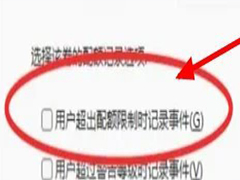
Win11磁盘怎么启用超额记录事件? Win11配额记录的设置方法
Win11磁盘怎么启用超额记录事件?win11系统中磁盘配额想要设置用户超出配额限制时记录事件,下面我们就来看看Win11配额记录的设置方法2022-11-22
Win11 eng键盘怎么删除?Win11 eng输入法删除方法
许多用户在安装Win11系统的时候都会默认安装eng键盘,这样在使用的过程中如果不小心切换到eng键盘就无法输入中文,那么怎么删除Win11的eng键盘呢?下文就为大家带来了详细2022-11-14 win11硬盘位置在哪?在常规属性中就可以查看,下面我们就来看看Win11查看硬盘的位置的技巧,详细请看下文介绍2022-11-02
win11硬盘位置在哪?在常规属性中就可以查看,下面我们就来看看Win11查看硬盘的位置的技巧,详细请看下文介绍2022-11-02 Windows 11 Dev 预览版 Build 25211 添加了重新排列系统托盘图标的初步支持,该版本大大改进了系统托盘,使其更符合 Windows 11 的设计风,本文主要为大家介绍Win11系统托2022-10-08
Windows 11 Dev 预览版 Build 25211 添加了重新排列系统托盘图标的初步支持,该版本大大改进了系统托盘,使其更符合 Windows 11 的设计风,本文主要为大家介绍Win11系统托2022-10-08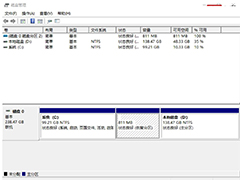
Win11 22H2 更新无法在动态磁盘上升级,微软称该功能已从 Windows 中废
最新报告,微软似乎已经阻止了动态磁盘上的系统更新,就此问题本文为大家带来了详细的介绍,感兴趣的朋友一起看看吧2022-10-06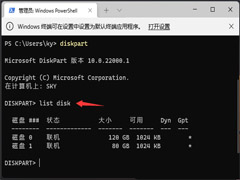
Win11格式化c盘怎么操作?Win11格式化c盘详细图文步骤
有用户在安装了Win11系统使用了一段时间之后,发现自己的电脑c盘里面的空间满了,磁盘显示红色。于是想要去将系统的c盘直接格式化。下文为大家带来了Win11格式化c盘详细图2022-09-28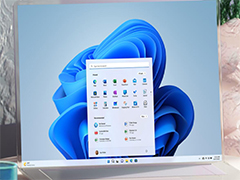
Win11 22H2更新错误Bug盘点:FPS 帧率下降、蓝屏死机、安装卡住...
Windows 11 2022 更新(22H2 版本),但是也出现了挺多Bug,包括无法安装问题。下文就为大家带来了详细的汇总,感兴趣的朋友一起看看吧2022-09-23





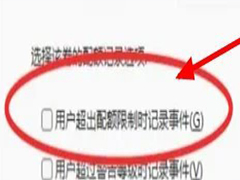



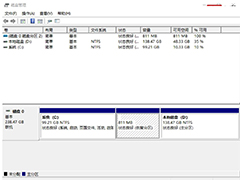
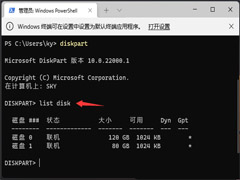
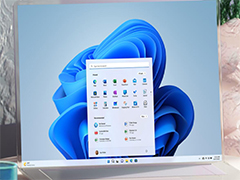
最新评论