Win11错误代码0x80190001怎么解决?错误代码0x80190001解决方法汇总
0x80190001怎么解决Win11?近期有Win11用户在电脑的使用中,遇到了用户账户无法登陆Windows商店无法显示内容、个人账户无法同步或验证等相关问题,并且伴有错误代码0x80190001,那么这一问题应该如何解决呢?下面小编带来了四种解决方法,我们一起来看看吧。
方法一:
1、点击开始按钮旁边的【搜索图标】,搜索框中输入【控制面板】,然后点击打开系统给出的最佳匹配【控制面板应用】;


2、控制面板窗口,切换到【类别】查看方式,然后点击调整计算机的设置下的【查看网络状态和任务】;

3、路径:控制面板 - 网络和 Internet - 网络和共享中心。点击连接的【网络】,打开【属性】;


4、以太网 属性窗口,双击打开【Internet 协议版本 4 (TCP/IPv4)】;

5、默认选择的是自动获得 DNS 服务器地址,然后点击【使用下面的 DNS 服务器地址】,填入【首选 DNS 服务器地址和备用 DNS 服务器地址】,点击【确定】即可。

方法二:
1、首先,按键盘上的【 Win + X 】组合键,或右键点击任务栏上的【Windows开始图标】,在打开的菜单项中,选择【终端(管理员)】;

2、管理员: Windows PowerShell 窗口,输入并按回车执行【netsh winsock reset】命令;

3、命令执行成功,会提示【成功地重置 Winsock 目录。你必须重新启动计算机才能完成重置】。

方法三:
1、打开运行(Win+R),输入【cmd】命令,按确定或回车,打开命令提示符窗口;

2、命令提示符窗口中,输入并按回车执行【ipconfig /flushdns】 命令,成功就会提示:已成功刷新 DNS 解析缓存;

3、DNS缓存信息清空之后,再次输入命令来检查;
ipconfig /displaydns 显示 DNS 解析程序缓存的内容
ipconfig /flushdns 清除 DNS 解析程序缓存
ipconfig /renew 更新指定适配器的 IPv4 地址
ipconfig /registerdns 刷新所有 DHCP 租用并重新注册 DNS 名称

4、如果在执行【ipconfig /flushdns】命令的时候,提示无法刷新 DNS 解析缓存:执行期间,函数出了问题,一般是本地的 DNS Client 服务没有正常启动导致的。运行中,打开服务(services.msc),找到名称为【DNS Client】的服务,重新启动即可。


方法四:
1、首先,按【Win】键,或点击任务栏上的【开始图标】,然后点击所有应用下的【设置(Win+i)】;

2、设置窗口,找到并点击【疑难解答(建议的疑难解答、首选项和历史记录)】;

3、选项下,点击【其他疑难解答】;

4、最常用下,点击Internet 连接右侧的【运行】;

5、Internet 连接窗口,系统会自动检测问题。

以上就是小编为大家带来的错误代码0x80190001四种解决方法,希望对大家有所帮助,更多相关内容请继续关注脚本之家。
相关文章
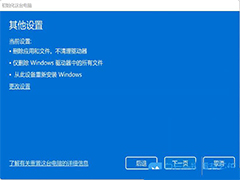
win11错误代码0x80004005怎么解决? 修复Windows错误代码0x80004005的技
win11错误代码0x80004005怎么解决?今天就要来和大家说一下0x80004005错误代码的解决方法,一般这种情况都会存在于应用程序启动时发生,详细请看下文介绍2022-12-15
win11中Microsoft Store错误代码0x80070483怎么办?
win11中Microsoft Store错误代码0x80070483怎么办?想要修复Microsoft Store无法在Windows11中运行的问题,下面我们就来看看五种解决办法2022-12-11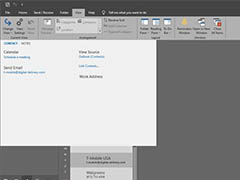
win11Outlook启动时崩溃错误代码0x01483052的解决办法
win11系统中Outlook启动时崩溃或停止响应的问题,如今微软修复了导致 Outlook 启动时崩溃的问题,下面我们就来看看详细的解决办法2022-10-10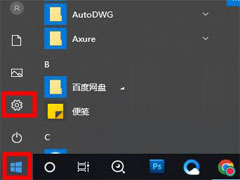
Win11 22H2更新失败错误代码0x8007001F解决方法
Win11 22H2更新了最新版本,不过很多用户更新失败了,错误代码是0x8007001F,本文就为大家带来了详细的解决方法,需要的朋友一起看看吧2022-09-23
win11错误代码0x80049dd3怎么修复? win11语音转文错误的解决办法
win11错误代码0x80049dd3怎么修复?win11使用语音转文本的时候,遇到一个bug,提示错误代码0x80049dd3,该怎么办呢?下面我们就来看看win11语音转文错误的解决办法2022-09-14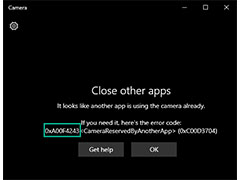
win11错误代码0xA00F4288怎么修复? 修复相机应用程序错误的方法
如果您遇到 0xa00f4288, All Cameras Are Reserved error on Windows 11,当用户尝试在其 Windows PC 上访问相机应用程序时,就会出现此问题,详细解决办法如下2022-08-25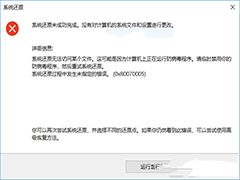
Win11系统还原错误代码0x80070005怎么办?错误代码0x80070005解决方法
近期有用户在对电脑进行系统还原时失败了,出现了系统提示系统还原未成功完成。没有对计算机的系统文件和设置进行更改,并带有错误代码0x80070005,下面就和小编一起来看看2022-08-09
0x80131500打不开微软商店怎么办?0x80131500打不开微软商店解决方法
有些用户在打开微软应用商店的时候发现提示错误代码0x80131500,这是怎么回事呢?本文就为大家带来了0x80131500打不开微软商店解决方法,需要的朋友一起看看吧2022-07-25
win11系统浏览器正在更新无法打开错误代码0x800704ec怎么办
很多用户发现,自己在更新了win11系统版本后,打开edge浏览器一直更新无法打开,提示错误代码0x800704ec,本文就为大家带来了详细的解决方法,需要的朋友赶紧看看吧2022-07-01
Win11系统遇到BSOD错误代码0xc0000001怎么办 附图文修复教程
怎么修复Windows11系统遇到BSOD错误代码0xc0000001的问题呢?今天脚本之家小编就给大家详细介绍Windows11系统遇到BSOD错误代码0xc0000001的修复教程,希望大家喜欢!2022-05-30


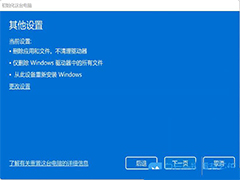

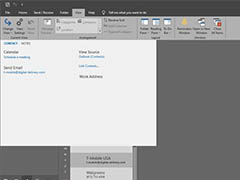
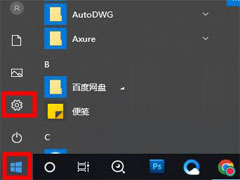

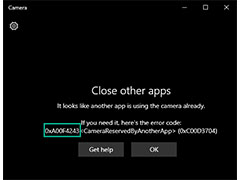
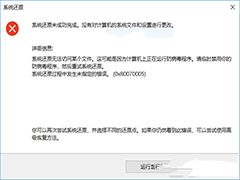



最新评论