Win11怎么设置开机自动开启Wifi热点?Win11 Wifi热点开机启动设置技巧
有些使用Win11系统的用户想设置wifi热点开机启动,但是不知道怎么设置,这篇文章是本站给大家分享的方法。

1、首先,按键盘上的【 Win + X 】组合键,或右键点击任务栏上的【Windows徽标】,在打开的右键菜单项中,选择【终端(管理员)】;

2、用户账户控制窗口,你要允许此应用对你的设备进行更改吗?点击【是】;

3、管理员:Windows PowerShell窗口,输入并执行以下命令:
set-executionpolicy remotesigned

4、打开文件资源管理器,并在地址栏输入:
%appdata%\Microsoft\Windows\Start Menu\Programs\Startup


5、打开的文件夹中,空白处,点击【右键】,在打开的菜单项中,选择【新建文本文档】;

6、新建的文本文档窗口,输入以下内容:
powershell -executionpolicy remotesigned -file
"%appdata%\Microsoft\Windows\Start Menu\Programs\pondsihotspot.ps1"
exit

7、点击左上角的【文件】,在打开的下拉项中,选择【另存为】;

8、另存为窗口,注意两个地方:1)文件名填入以【.bat】结尾的名称,保存类型选择【所有文件】2)编码选择【ANSI】最后点击【保存】。

9、再打开文件资源管理器,并在地址栏输入:
%appdata%\Microsoft\Windows\Start Menu\Programs

10、打开的文件夹中,空白处,点击【右键】,在打开的菜单项中,选择【新建文本文档】;

11、新建的文本文档窗口,输入以下内容:
Add-Type -AssemblyName System.Runtime.WindowsRuntime
$asTaskGeneric = ([System.WindowsRuntimeSystemExtensions].GetMethods() | ? { $_.Name -eq 'AsTask' -and $_.GetParameters().Count -eq 1 -and $_.GetParameters()[0].ParameterType.Name -eq 'IAsyncOperation`1' })[0]
Function Await($WinRtTask, $ResultType) {
$asTask = $asTaskGeneric.MakeGenericMethod($ResultType)
$netTask = $asTask.Invoke($null, @($WinRtTask))
$netTask.Wait(-1) | Out-Null
$netTask.Result
}
Function AwaitAction($WinRtAction) {
$asTask = ([System.WindowsRuntimeSystemExtensions].GetMethods() | ? { $_.Name -eq 'AsTask' -and $_.GetParameters().Count -eq 1 -and !$_.IsGenericMethod })[0]
$netTask = $asTask.Invoke($null, @($WinRtAction))
$netTask.Wait(-1) | Out-Null
}
$connectionProfile = [Windows.Networking.Connectivity.NetworkInformation,Windows.Networking.Connectivity,ContentType=WindowsRuntime]::GetInternetConnectionProfile()
$tetheringManager = [Windows.Networking.NetworkOperators.NetworkOperatorTetheringManager,Windows.Networking.NetworkOperators,ContentType=WindowsRuntime]::CreateFromConnectionProfile($connectionProfile)
if ($tetheringManager.TetheringOperationalState -eq 1) {
"Hotspot is already On!"
}
else{
"Hotspot is off! Turning it on"
Await ($tetheringManager.StartTetheringAsync()) ([Windows.Networking.NetworkOperators.NetworkOperatorTetheringOperationResult])
}
再点击左上角的【文件】,打开的下拉项中,选择【另存为】;

12、另存为窗口,注意两个地方:
1)文件名填入以【.ps1】结尾的名称,保存类型选择【所有文件】
2)编码选择【ANSI】最后点击【保存】。

最后运行【wifi.bat】,测试能否打开热点。
以上就是Win11 Wifi热点开机启动设置技巧,希望大家喜欢,请继续关注脚本之家。
相关推荐:
windows11怎么查看wifi密码? win11查看wifi密码的技巧
Win11任务栏不显示wifi图标怎么办? win11网络图标不见的解决办法
相关文章

Win11连接wifi频繁掉线怎么办 Win11网络不稳定的解决办法
现在使用Win11系统的朋友越来越多,但是在使用Win11系统的过程中,难免会遇到各种各样的问题。比如小编遇到wifi总是掉线的情况,那么这种情况下我们该怎么办?我们一起来看2022-08-05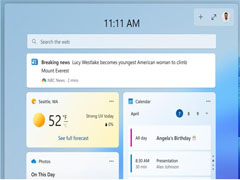 微软向所有 Dev 开发人员推送了 Windows 11 Insider Preview Build 25158 版本,本文就为大家带来了详细的更新介绍,需要的朋友一起看看吧2022-07-14
微软向所有 Dev 开发人员推送了 Windows 11 Insider Preview Build 25158 版本,本文就为大家带来了详细的更新介绍,需要的朋友一起看看吧2022-07-14 如何快速删除无效WiFi,本文就教大家几招,在 Win11 中删除不需要的 WiFi 热点,需要的朋友一起看看吧2022-05-16
如何快速删除无效WiFi,本文就教大家几招,在 Win11 中删除不需要的 WiFi 热点,需要的朋友一起看看吧2022-05-16
为什么Win11找不到WiFi网络?Win11找不到WiFi网络的解决方法
许多用户在升级安装了最新的Windows11系统之后,搜索不到wifi了,本文就为大家带来了详细的解决教程,需要的朋友一起看看吧2022-05-10
为什么wifi认证页面弹不出来 win11连接wifi不弹出认证页面解决方法
怎么解决Win11弹不出wifi认证页面?最近有网友告诉小编他家的Win11wifi页面认证总是弹不出来,这个时候我该怎么办?怎么修复Win11wifi页面认证弹不出来的窘境呢?今天脚本2022-04-26
Win11笔记本wifi功能消失了怎么办?Win11笔记本wifi功能消失了原因以及
最近有反应自己的笔记本升级了Win11后,wifi功能消失了,这该怎么办?下文就为大家带来了Win11笔记本wifi功能消失了原因以及解决方法,一起看看吧2022-04-02
win11连接wifi显示无法访问Internet怎么办? Win11电脑连不上wifi的三种
win11连接wifi显示无法访问Internet怎么办?win11系统使用wifi的时候,发现连接wifi但是没有网络,不能用,该怎那么办呢?下面我们就来看看Win11电脑连不上wifi的三种解决2022-03-29
Win11系统WiFi间歇性断网如何解决?WiFi间歇性断网解决方法
这篇文章主要介绍了Win11系统WiFi间歇性断网如何解决?WiFi间歇性断网解决方法的相关资料,需要的朋友可以参考下本文详细内容。2022-03-24
Win11没有wifi选项怎么办?Win11任务栏没有wifi图标解决方法
Win11没有wifi选项怎么办?本文就为大家带来了Win11任务栏没有wifi图标解决方法,需要的朋友一起看看吧2022-03-23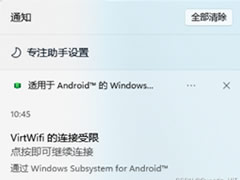
Win11安卓子系统virtwifi无法联网怎么办?virtwifi无法联网的解决方法
这篇文章主要介绍了Win11安卓子系统virtwifi无法联网怎么办?virtwifi无法联网的解决方法的相关资料,需要的朋友可以参考下本文详细内容。2022-03-22


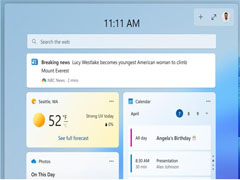







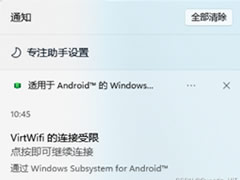
最新评论