win11hiberfilsys怎么删除? Win11休眠文件hiberfil.sys启用/禁用/删除的技巧
让我们看一下如何在 Windows 11 中启用或禁用休眠、删除 hiberfil.sys 文件、减小 hiberfil.sys 文件大小以及将休眠添加到开始菜单。
休眠是一种高级关机模式,可让您在不丢失任何数据或关闭应用程序的情况下关闭计算机。当您将 PC 置于休眠状态时,Windows 会将您当前的会话保存到系统驱动器上的专用 hyberfil.sys 文件中。重新打开 PC 后,保存的会话将恢复并从您上次中断的地方继续。

默认情况下,Windows 11(这也适用于 Windows 10)使用结合了注销和休眠的快速启动。启用后,它使 Windows 启动速度非常快。操作系统使用混合关闭,它将操作系统内核占用的内存和加载的驱动程序写入 C:\hiberfil.sys 文件。
如果您更喜欢标准休眠而不是快速启动,本文将向您展示如何在 Windows 11 中打开休眠。
如何在 Windows 11 中启用休眠
在 Windows 11 中启用休眠有两种方法。您可以从命令提示符或注册表编辑器中执行此操作。
使用命令提示符在 Windows 11 中启用休眠
- 在 Windows 11 中以管理员身份打开 Windows 终端。您还可以使用 PowerShell 或经典命令提示符。

- 输入以下命令:powercfg -h on。 按 Enter。

- 这将立即启用休眠选项。
注意:相反的命令是 powercfg -h off。 它将禁用休眠功能。
使用注册表编辑器启用休眠
最后,与几乎任何其他 Windows 设置一样,您可以通过调整 Windows 注册表来启用休眠。
- 按 Win + R 并输入 regedit 命令。
- 打开 HKEY_LOCAL_MACHINE\SYSTEM\CurrentControlSet\Control\Power 键。

- 在右窗格中,找到 HibernateEnabledDefault 值并双击它。
- 将其值数据从 0 更改为 1。
- 单击确定以保存更改。
这就是在 Windows 11 中打开休眠的方法。启用它后,您需要将休眠命令添加到开始菜单。
在 Windows 11 的开始菜单中添加休眠命令
- 按 Win + R 并键入以下控制面板命令:powercfg.cpl。 按 Enter。
- 或者,在 Windows 11 中打开控制面板并转到电源选项部分。
- 单击左侧面板中的选择电源按钮的功能链接。 请注意,您需要管理权限才能更改以下设置。

- 单击更改当前不可用的设置。

- 在休眠选项旁边放置一个复选标记。

- 单击保存更改以将休眠命令添加到 Windows 11 的开始菜单。

现在您还可以在 Windows 11 电源菜单中选择休眠。

注意:在全新安装 Windows 11 后,您可能无法立即在控制面板中找到休眠选项。请确保您已安装芯片组和所有其他驱动程序。
这就是您使用经典控制面板在 Windows 11 中打开休眠选项的方式。
在 Windows 11 中管理休眠文件 Hiberfil.sys
根据您计算机中安装的 RAM 大小,hiberfil.sys 文件的大小可能达到数 GB。 它可能是一个非常大的文件。 以下是如何将其删除、减小其大小或将其保持在快速启动功能所需的小范围内。 首先,您可能想了解文件的当前大小。
查找 hiberfil.sys 文件大小
- 打开文件资源管理器(Win + E)。
- 使其显示隐藏文件和特别保护的系统文件。 意味着必须取消选中文件夹选项中的隐藏受保护的操作系统文件选项。

- 导航到系统驱动器的根目录,在大多数情况下是 C:。
- Windows 11 现在显示 hiberfil.sys 文件及其实际大小。

假设您想删除 hiberfil.sys 文件。 这很容易做到,但请记住,如果没有该文件,休眠功能将无法工作,以及快速启动。 所以删除文件的唯一方法是禁用休眠。 如果没问题,那就继续。
在 Windows 11 中删除 hiberfil.sys 休眠文件
- 以管理员身份打开 Windows 终端; 右键单击开始按钮并从菜单中选择 Windows 终端(管理员)。
- 在 PowerShell 或命令提示符配置文件中键入 powercfg -h off。 按 Enter。
- hiberfil.sys 休眠文件现在被删除。

这将禁用休眠,删除 hiberfil.sys 文件,并禁用快速启动功能。 您可以使用本教程开头回顾的单个命令 powercfg -h on 恢复所有内容。
禁用休眠但保持快速启动
通常,用户希望禁用休眠以节省安装 Windows 11 的分区上的磁盘空间。 hiberfil.sys 文件非常大。 幸运的是,您可以使用一个附加选项来节省磁盘空间,而无需完全关闭休眠。
要在 Windows 11 中禁用休眠但保持快速启动,请执行以下操作。
- 以管理员身份打开 Windows 终端,例如 按 Win + X 并单击 Windows 终端(管理员)。

- 键入命令 powercfg hibernate size 0 并按 Enter 键。 如果 hiberfil.sys 文件被压缩,这将解压缩它。 有关这方面的更多详细信息,请参阅下一章。
- 最后,运行命令 powercfg /h /type reduce。 现在你有一个较小的休眠文件,足以让快速启动工作。

该命令将缩小休眠文件的大小,以便仅存储 OS 内核和快速启动的驱动程序。 hiberfil.sys 将只占用已安装 RAM 的 20%。 但是,您将无法在这种简化模式下使用 Hibernate 命令。 它将从 Win + X 的开始菜单和电源菜单中消失。
恢复默认休眠配置
如果有一天,您决定恢复 Windows 11 上的默认休眠设置,以下命令将为您执行此操作:powercfg /h /type full。 同样,在提升的 Windows 终端中运行它。

请注意,运行后,hiberfil.sys 文件的大小将恢复。 操作系统将启用休眠文件来存储内存的全部内容。
减小休眠文件大小
现代设备都有巨大的 RAM 容量。 这直接导致在您的系统分区上存储一个大的 hiberfil.sys。 为了解决这个问题,微软增加了压缩休眠文件的能力。 这意味着 C:\hiberfil.sys 文件占用的磁盘空间不及 RAM 容量。 它可以显着减少磁盘空间,甚至是已安装 RAM 容量的 50%。 这是微软在 Windows 7 及更高版本中做出的一项了不起的改进,但即使在 Windows 11 中也默认关闭。
要减小 Windows 11 中的休眠文件大小,请执行以下操作。
- 打开一个新的提升的 Windows 终端。 为此,右键单击开始按钮,然后选择 Windows 终端(管理员)。
- 如果它确实为您打开了其他东西,请切换到 PowerShell 或命令提示符配置文件。
- 键入以下命令:powercfg hibernate size NN。 将 NN 替换为所需的 hiberfil.sys 大小占总内存的百分比。 例如,对于 60% 的 RAM,powercfg 休眠大小为 60。

- 您现在可以关闭 Windows 终端控制台。
在上面的示例中,我们将休眠文件设置为 60% RAM。 如果您有 8 GB 的 RAM,其中 60% 是 4.8 GB <--这是 hiberfil.sys 文件的大小。 您将节省 3.2 GB 的磁盘空间。
powercfg 命令占总内存的百分比不能小于 50。
要撤消压缩,请执行您已经熟悉的命令 powercfg hibernate size 0。
以上就是Win11休眠文件hiberfil.sys启用/禁用/删除的技巧,希望大家喜欢,请继续关注脚本之家。
相关推荐:
win11删除的文件怎么恢复? win11恢复已删除文件的多种方法
win11怎么清理Windows.old文件夹? 删除windows.old文件夹的技巧
相关文章
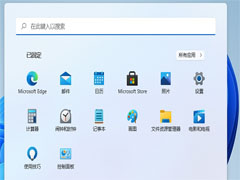
Win11笔记本合盖不休眠怎么设置?Win11笔记本合盖继续播放音乐教学
大家在使用笔记本电脑的时候经常遇到这样的情况:一旦合上盖子,笔记本就会自动进入休眠状态。那么想让win11笔记本合上盖子不休眠要怎么设置呢2023-02-25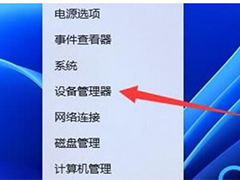
win11休眠后黑屏无法唤醒怎么办?win11睡眠无法唤醒的三种解决办法
正常情况下电脑在没有使用的时候会默认进入睡眠状态,这的确可以节约很多能耗,但有部分使用Win11系统的小伙伴反馈进入睡眠状态之后无法唤醒,那么遇到这种情况应该怎么办2022-11-04 很多用户在进行电脑关机的时候会不小心误触从而导致进入休眠状态,那么我们要如何操作才能取消这个按钮呢2022-10-08
很多用户在进行电脑关机的时候会不小心误触从而导致进入休眠状态,那么我们要如何操作才能取消这个按钮呢2022-10-08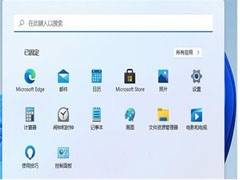 一些用户希望笔记本电脑合上盖子的时候继续工作,不要触发休眠导致网络连接中断,那么应该如何进行设置呢?本文就为大家带来了win11合盖不休眠设置方法,需要的朋友一起看2022-09-13
一些用户希望笔记本电脑合上盖子的时候继续工作,不要触发休眠导致网络连接中断,那么应该如何进行设置呢?本文就为大家带来了win11合盖不休眠设置方法,需要的朋友一起看2022-09-13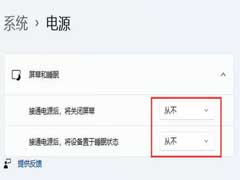 很多朋友被win11的自动休眠功能困扰,那么win11怎么设置禁止休眠?本文就为大家带来了win11禁止休眠设置方法,需要的朋友一起看看吧2022-05-19
很多朋友被win11的自动休眠功能困扰,那么win11怎么设置禁止休眠?本文就为大家带来了win11禁止休眠设置方法,需要的朋友一起看看吧2022-05-19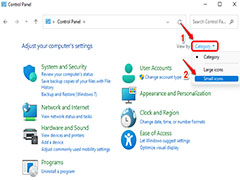
Win11开始菜单如何添加休眠选项?Win11开始菜单添加休眠选项的方法
Win11开始菜单如何添加休眠选项?本文就为大家带来了详细的添加休眠选项的方法,需要的朋友可以一起看看2022-04-18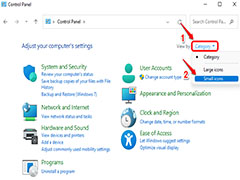 Win11怎么将休眠模式加入到开始菜单电源选项?其实方法很简单,本文就为大家带来了详细介绍,需要的朋友一起看看吧2022-04-15
Win11怎么将休眠模式加入到开始菜单电源选项?其实方法很简单,本文就为大家带来了详细介绍,需要的朋友一起看看吧2022-04-15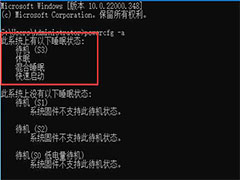
Win11进入休眠后无法唤醒怎么办 ?Win11进入休眠后无法唤醒的处理方法
有网友在使用Win11系统时总会遇到各种各样的问题,比如电脑屏幕休眠后无法唤醒,那么这种情况下该怎么办呢?本文就为大家带来了详细的解决教程,需要的朋友一起看看吧2022-04-12
win11休眠和睡眠有什么区别? win11休眠和睡眠的本质区别
win11休眠和睡眠有什么区别?win11设置电源中有休眠和睡眠,该怎么设置呢?这两个有什么区别?下面我们就来看看win11休眠和睡眠的本质区别2022-02-25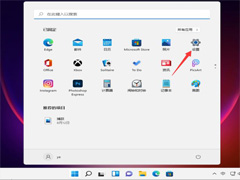
Win11怎么设置关闭屏幕不休眠?Win11屏幕不休眠设置教程
有用户升级了Win11找不到可以设置关闭屏幕不休眠的方法了,本文就为大家带来了详细设置教程,需要的朋友赶紧看看吧2022-02-18















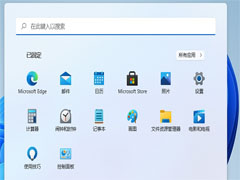
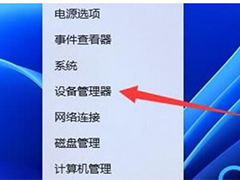

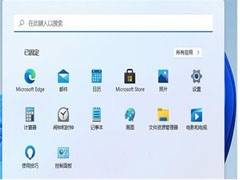
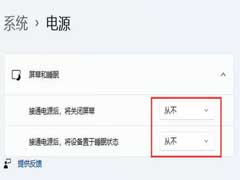
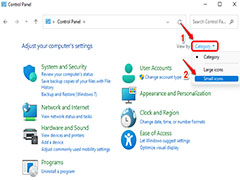
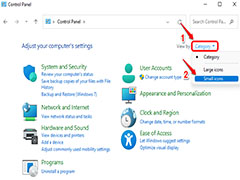
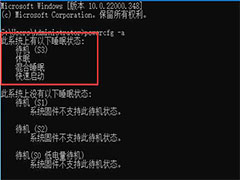

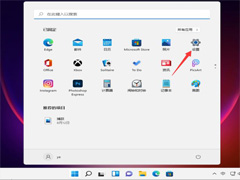
最新评论