Win11怎么增加系统暂停更新时间至521周? win11延迟系统更新时间教程
Win11系统更新中,暂停更新是有时间限制的,默认最多只能暂停 5 周更新,之后需要暂停更新就要先更新,因此有些用户觉得暂停更新的时间太短了,这篇文章是本站给大家分享的Win11增加系统暂停更新时间教程。

Windows 更新,最多只能暂停 5 周更新

1、首先,按键盘上的【 Win + X 】组合键,或右键点击任务栏上的【Windows开始徽标】,在打开的右键菜单项中,选择【运行】;

2、运行窗口,输入【regedit】命令,再按【确定或回车】,打开注册表编辑器;

3、用户账户控制窗口,你要允许此应用对你的设备进行更改吗?点击【是】;

4、注册表编辑器窗口,依次展开到以下路径:
HKEY_LOCAL_MACHINE\SOFTWARE\Microsoft\WindowsUpdate\UX\Settings

5、接着在右侧空白处,点击【右键】,选择【新建 - DWORD (32 位)值(D)】;

6、将刚才新建的DWORD (32 位)值(D)命名为【FlightSettingsMaxPauseDays】;

7、再双击打开【FlightSettingsMaxPauseDays】,编辑 DWORD (32 位)值窗口,基数选择【十进制】,数值数据输入你想暂停更新的的天数,比如我设置的【3650】天,再点击【确定】;

Windows 更新那边显示:可暂停更新,最大值为 521 周

以上就是Win11延长暂停更新时间的设置方法,希望大家喜欢,请继续关注脚本之家。
相关推荐:
Win11无法保存ip设置提示请检查一个或多个设置并重试怎么办?
Win11系统散热找不到怎么办? Win11电源管理没系统散热方式设置方法
相关文章
 Win11安卓子系统 2305更新,用户安装之后版本号升至 2305.40000.2.0,用户升级新版本之后,最直观的感受就是增强了文件传输功能,WSA 用户可以直接访问文档、图片等,详细2023-06-05
Win11安卓子系统 2305更新,用户安装之后版本号升至 2305.40000.2.0,用户升级新版本之后,最直观的感受就是增强了文件传输功能,WSA 用户可以直接访问文档、图片等,详细2023-06-05
win10系统更新win11后c盘空间满了怎么办? c盘满了的解决办法
win10系统更新win11后c盘空间满了怎么办?win10升级到win11系统以后,发现cpan爆满,该怎么解决这个问题呢?下面我们就来看看c盘满了的解决办法2023-05-27
Win11 21H2 系统 2023 年 5 月 OOBE 改进更新今日发布(附KB5026910下载
今天微软发布了Windows 11 21H2 新的 OOBE(Out-of-box experience,开箱即用体验)的改进更新,详细请看下文介绍2023-05-24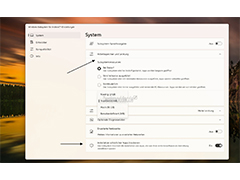
微软 Win11 安卓子系统 2304 更新:可分配内存大小
微软 Win11 安卓子系统 2304 更新,本次版本更新主要添加了使用防病毒软件进行程序包验证的功能、重新分配内存以获得更好性能的功能、Android AppLink 支持、新的 Linux 内2023-05-17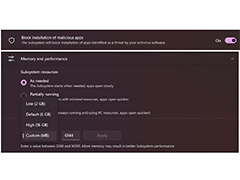
微软 Win11 安卓子系统 2304 预览版更新发布(附更新内容汇总)
Windows 11 安卓子系统(WSA)的 2304 版本预览更新,下面我们就来看看这个版本带来的改进2023-05-09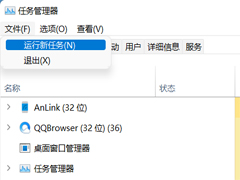
Win11 22h2更新系统开机登录进桌面只有图标没有任务栏解决方法
最近有用户将自己的电脑系统升级到Win11 22h2最新版之后,出现了电脑开机之后,任务栏不显示的情况,本文就为大家带来了详细的解决方法,需要的朋友一起看看吧2023-04-27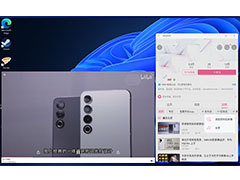
Win11 安卓子系统 WSA 2303 更新发布: 首次支持画中画模式
微软今日向所有 Windows 预览体验成员频道发布了 Windows 11 安卓子系统2303.40000.3.0 版本更新,已支持 App 的画中画功能,详细请看下文介绍2023-04-12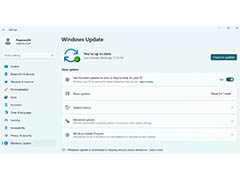 Win11系统更新通常是分阶段推送的,可能需要数周才能完成。但是,推特用户@PhantomOfEarth在最新的Canary预览版Build 25314中发现了一个隐藏选项,可以让用户尽快获得Windo2023-03-19
Win11系统更新通常是分阶段推送的,可能需要数周才能完成。但是,推特用户@PhantomOfEarth在最新的Canary预览版Build 25314中发现了一个隐藏选项,可以让用户尽快获得Windo2023-03-19
Win11怎么绕过介质直接通过 Windows Update 更新重装系统?
今天给大家介绍一个win11隐藏功能,无需使用任何安装文件 / 媒体 / 介质(ISO 镜像、U 盘或 DVD 光盘),比直接还原系统更快更清爽,详细请看下文介绍2023-01-29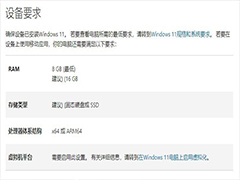
Win11安卓子系统WSA 2211.40000.11.0更新发布 升级至 Android 13
微软今日宣布面向所有 Windows 预览体验成员频道发布了 Windows 11 安卓子系统 WSA 的 2211.40000.11.0 更新,将该子系统升级到了 Android 132023-01-11



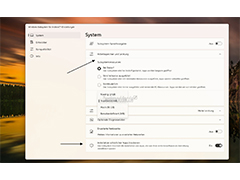
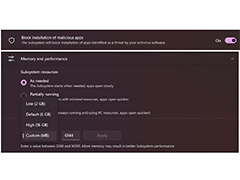
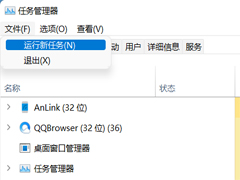
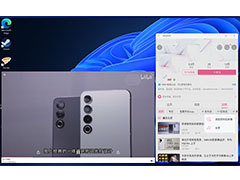
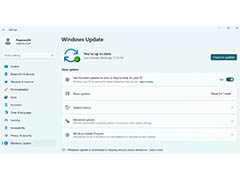

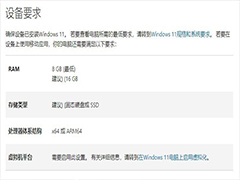
最新评论