如何解决Win11 BSOD黑屏死机错误? win11黑屏报错解决方案
Windows 10 用户遇到的蓝屏类型错误,Windows 11 用户也确认在他们的设备上遇到了类似的问题。Windows 11 中的 BSOD 看起来相同,但是,这是指黑屏死机错误。您现在可能会看到一个黑屏,上面有相同的悲伤表情、错误代码和发生原因,而不是蓝色背景。
如果您最近遇到过此类问题并正在寻找如何在 Windows 11电脑上修复它的方法,那么这篇文章适合您。在本文中,我们将讨论导致 Windows 11 停止错误的原因,以及解决黑屏死机错误的方法。
是什么导致 Windows 11 出现黑屏死机错误?
当您的设备遇到以下一种或多种原因时,通常会出现黑屏死机错误 –
- 系统文件丢失或损坏
- 损坏的更新组件
- 错误或错误的应用程序安装
- 过时或不兼容的设备驱动程序
- 存在病毒或恶意软件
- 硬件问题,例如 – HDD 或 RAM 故障,使用有问题的外围设备
这些是引发 BSOD 错误并阻止您登录 PC 的最常见原因。让我们看看如何在 Windows 11 PC 上修复它 –
修复 Windows 11 上的黑屏死机错误 (BSOD)
由于您得到的只是带有错误消息的蓝屏,因此您无法通过登录屏幕。因此,首先将您的设备启动到安全模式,然后仅应用以下故障排除方法 –
1] 删除辅助或外围设备
黑屏错误主要发生在内部或外部硬件出现问题时。因此,在继续执行解决方案之前,请移除所有辅助设备,例如打印机、USB、鼠标和键盘,然后重新启动您的电脑。如果 BSOD 是由于其中一个外围设备被移除而发生的,您的计算机可能会开始正常工作。
2]检查硬盘是否有损坏
任何磁盘驱动器的长时间使用都可能会阻塞其某些扇区并使其难以使用。这就是为什么要定期检查并清除硬盘驱动器上自动生成的坏道的原因。Windows 11 包含一个出色的工具,可以轻松检查其内部磁盘驱动器是否存在损坏。以下是在 Windows 11 上检查硬盘的方法 –
- 以管理员身份启动命令提示符。
- 当 UAC 窗口提示时,点击是授权您的此操作。
- 在提升的控制台上,键入以下内容,然后按 Enter –
<strong>chkdsk C: /f /r /x</strong>
注意: “CHKDSK”代表激活时的磁盘状态,后面的字母具有通常的含义。
- 由于该卷已在使用中,因此在按 Enter 键后该命令将不会运行。相反,这将要求在您重新启动设备时自行启动。
- 键入“ Y ”,然后按 Enter 以在系统重新启动时确认扫描过程。
- 接下来重新启动您的 PC,您会发现磁盘扫描随后立即开始。
由于这是一个耗时的过程,请等到 CHKDSK 扫描整个磁盘。完成后,您将获得有关根驱动器健康状况的报告。此实用程序将修复任何可修复的问题,或者建议您购买新的硬盘驱动器。
3] 检查随机存取存储器
很多时候,黑屏类型的错误仅仅是因为您计算机上的 RAM 出现故障。为确保情况确实如此,您可以使用内存诊断工具。以下是在 Windows 11 上检查 RAM 的方法 –
- 按 Win+R 打开“运行”对话框。
- 键入 mdsched.exe,然后点击确定以启动 Windows 内存诊断。
- 在这里,选择第一个选项,即“立即重启并检查问题(推荐) ”。
- 单击此按钮将首先重新启动您的 PC,然后开始检查随机存取存储器。
- 当此诊断工具完成对 RAM 的检查后,您将在 Windows 11 PC 启动时收到一份报告。
- 该报告包括此工具在您的计算机上执行的所有详细信息。
注意:如果您没有找到任何结果或不小心点击了关闭按钮,请访问事件查看器以查看生成的报告。以下是获取有关内存扫描的所有详细信息的方法 –
- 按Win + X启动电源菜单,然后选择事件查看器。
- 接下来导航到Windows 日志 > 系统,您将获得最新的内存诊断文件。
- 如果本报告中没有提到任何问题,请放心 RAM 在您的设备上高效工作。
如果您在报告中确实发现了一些问题,请咨询技术人员并更换 RAM。
4] 从您的系统中扫描并删除恶意代码或恶意软件
Windows 11 仍处于开发模式,您只有成为内部人员后才能使用它。此外,由于Microsoft 施加的限制,并不是每个人都可以将他们的 PC 升级到新操作系统。
好吧,我们作为人,总是做我们不应该做的事情。这促使我们寻找替代方案,从那里我们可以轻松获取 Windows 11 ISO 文件,使其可启动,并将其安装在我们的设备上。
如今,获得干净操作系统的机会几乎为零,因为黑客经常在 ISO 文件中注入一些恶意代码。当您清理安装操作系统并将其连接到 Microsoft 服务器时,就会出现矛盾。结果,登录屏幕上开始出现黑屏死机错误。
在你的情况下这可能不是真的,但你确实得到了一张照片。因此,如果您选择了上述方式,我们建议您先成为 Insider,然后再升级到 Windows 11 Insider 预览版。
如果您不想重新安装,请使用 Windows 安全中心执行全面扫描。这将运行以查找并修复计算机上的任何问题。
提示:Windows 11 是一个相当新的操作系统。因此,您不会获得太多兼容的软件,尤其是防病毒软件。如果你已经在你的 Windows 11 PC 上安装了一些第三方安全应用程序并且之后开始面临 BSOD 错误,请去并从你的系统中完全卸载它。
5]使用系统文件检查器
很多时候,即使在成功删除程序后,也会在计算机上留下其残留或遗留的文件。在运行 SFC 扫描之前,您不会知道这一点。此工具还有助于识别丢失或损坏的核心文件(由于其他原因)并修复它们。
因此,尝试一次并检查这是否有助于解决计算机上的 Windows 11 BSOD 错误。以下是执行此扫描的方法 –
- 按 WinKey + S 启动搜索窗口。
- 在文本字段中键入CMD,然后右键单击最上面的结果。
- 在上下文菜单中选择选项 – “以管理员身份运行”。
- 当命令提示符启动时,键入以下 –
sfc /scannow,然后按Enter。 - SFC 实用程序将开始查找有问题的文件/文件夹,并在可能的情况下修复它们。
- 当扫描/修复进程达到 100% 时,CMD 将显示 SFC 修复的内容列表。
- 重新启动您的电脑,看看您现在是否可以正常启动进入 Windows 11,或者仍然不能。
6]执行DISM扫描
系统文件检查器 (SFC) 是一个命令行应用程序,可扫描您的系统文件以查找可能的损坏并修复它们。但是,当 Windows 11 Image 本身已损坏时,它无能为力。然后要修复它,您可以使用另一个名为“DISM”的工具。
以下是在 Windows 11 上进行 DISM 扫描的方法 –
- 右键单击Windows图标并选择Windows Terminal (Admin)。
- 启动时,复制/粘贴下面的命令,然后按 Enter –
<strong>DISM.exe /Online /Cleanup-image /Restorehealth</strong>
- 运行此代码将查找 Windows 11 Image 上的任何恶意代码,并修复它们(如果该工具找到任何恶意代码)。
- 与SFC扫描类似,这也需要15-20分钟才能完成,请耐心等待。
7]尝试磁盘清理
无论您是执行 Windows 更新、执行基本操作还是删除某些应用程序,临时文件都会不断堆积并最终导致您的 PC 崩溃。虽然您可以将设备设置为自动清理,但每月手动检查一次垃圾文件。这样做不仅有助于避免严重问题,还可以保持硬盘健康。
要在 Windows 11 上手动清除临时文件,您可以借助内置工具,即磁盘清理。
8]安装可选的驱动程序更新
过时的设备驱动程序的存在也可能会干扰核心系统文件,从而导致黑屏死机错误,Windows 11 上的 BSOD。您甚至可以通过定期检查驱动程序可选更新来避免此类停止错误的发生。
以下是在 Windows 11 上下载和安装可选驱动程序更新的方法–
- 首先,到达下面的路径 –
Settings (Win + I) > Windows Update > Check for updates
- 如果上面的搜索显示任何可选的更新链接,请单击它。
- 随后,展开驱动程序更新并标记其中的复选框。
- 最后,点击“下载并安装”,让系统恢复。
9]重置更新组件
更新组件损坏是可能在 Windows 11 上触发黑屏类型错误的众多原因之一。在这种情况下,最好停止然后重新启动所有基本服务。这样做时,请确保重命名 Windows 缓存文件夹。如果仍然不成功,请按照下面提到的修复方法进行操作。
10]重建引导配置数据(BCD)
引导配置数据内部的损坏也可能导致不同的问题,包括蓝/黑/绿屏死机错误。在这种情况下,您所能做的就是按照以下步骤在 Windows 11 上重建 BCD –
- 首先,将 USB 设备(包含安装介质)连接到计算机的一个端口。
- 接下来重新启动您的电脑。
- 加载 BIOS 时,按支持的功能键(F2、F4、F9、Esc 或 Del)启动启动菜单。
- 在 Choose an option screen 下,选择 Troubleshoot 选项,然后选择 Advanced options。
- 在可用的不同选项中选择命令提示符。当出现提升提示时,依次执行以下代码——
<strong>bootrec /scanos </strong> <strong>bootrec /fixmbr </strong> <strong>bootrec /fixboot </strong> <strong>bootrec /rebuildbcd</strong>
成功执行所有这些代码后,重新启动 您的 PC。如果问题仍然存在,请尝试以下解决方法。
11]搜索指定的Windows 11 BSOD错误代码
当您的 PC 崩溃并变黑时,您还会收到一条消息,其中包含几行关于该问题的信息以及错误代码。该错误码的解决方案在于错误信息或它所携带的代码。
如今,微软会显示一个二维码和一条错误消息。扫描此代码,公司会将您重定向到包含专门故障排除步骤的站点。在访问的页面上,您会找到可能导致 Windows 11 蓝屏死机错误的潜在原因。故障排除站点还介绍了您可以采取哪些措施来解决手头的问题。
12]使用系统还原
在系统突然开始运行或阻止登录屏幕出现的情况下,还原点非常有用。如果您在安装 Windows 11 后创建了系统还原,现在是测试您是否可以成功将 PC 恢复到该状态的最佳时机。
如果您到现在为止都忘记创建任何还原点,那么您只有一个选择,那就是成为内部人员并升级到 Windows 11 PC。
以上就是Win11上修复BSOD错误的详细教程,希望大家喜欢,请继续关注脚本之家。
相关推荐:
win11分辨率过大黑屏怎么解决? Win11修复黑屏高对比度的多种方法
Win11 A卡掉驱动闪退黑屏怎么办? Win11 A卡掉驱动原因及解决办法
相关文章

Win11怎么重启本地打印机交互服务?Win11重启本地打印机交互服务图文方
近期有小伙伴反映在使用Win11的过程中,想要重启本地打印机交互服务却不知道该怎么操作,那么Win11怎么重启本地打印机交互服务呢,这里小编就给大家详细介绍一下Win11重启2023-07-03
Win11/win10紧急重启功能在哪 电脑紧急重启功能开启教程
Win11/win10紧急重启功能在哪?电脑如果卡住了,按开始按钮也没有任何反应,这个时候我们只能按住电源键强制重启了,详细请看下文介绍2023-06-21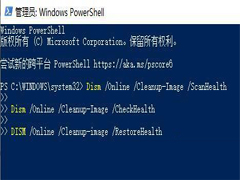
Win11系统explorer.exe总是自动重启的解决方法
Win11系统explorer.exe就是文件资源管理器,explorer.exe进程能够用户提供了图形用户界面,如果我们遇到了explorer.exe无限反复自动重启要怎么办呢2023-03-21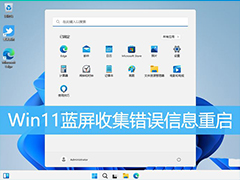
Win11蓝屏收集错误信息重启怎么修复? Win11蓝屏自动重启的解决办法
Win11蓝屏收集错误信息重启怎么修复?Win11蓝屏了,该怎么解决呢?下面我们就来看看Win11蓝屏自动重启的解决办法2023-02-18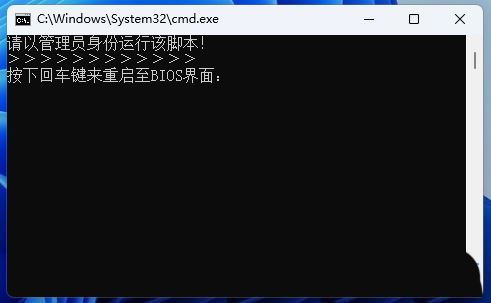
win11一键重启.bat代码怎么写? Win11制作一键重启进BIOS脚本的技巧
win11一键重启.bat文件代码怎么写?想要制作一个脚本,一键重启计算机以后进入bios,该怎么制作这个可执行.bat文件呢?下面我们就来看看Win11制作一键重启进BIOS脚本的技巧2022-11-21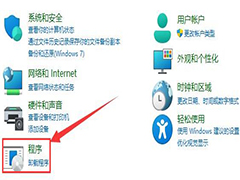
Win11如何重启net服务?Win11重启net服务的方法
最近一些刚安装完Win11的用户反馈说自己经常会在启动程序的时候自动报错,本文就为大家带来了详细的解决方法,需要的朋友一起看看吧2022-10-05
Win11关机后自动重启怎么办?Win11关机后自动重启的解决方法
相信有不少小伙伴升级了Win11操作系统后, 碰到了关机之后电脑突然又自动开机的情况,那么碰到这个问题应该怎么办呢?本文就为大家带来了详细的解决教程,需要的朋友一起看看2022-08-26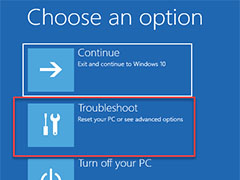
Win11/10热跳闸错误怎么修复? 电脑CPU高温重启的解决办法
Win11/10热跳闸错误怎么修复?windows11/10的电脑,cpu经常显示温度到99自动重启了,该怎么解决这个问题呢?下面我们就来看看电脑CPU高温重启的解决办法2022-08-25
win11开机发生死循环重启怎么办?win11开机发生死循环重启解决方法
有用户反馈说win11系统开机总出现死循环重启的情况,怎么回事?下文小编就为大家带来了win11开机发生死循环重启解决方法,需要的朋友一起看看吧2022-08-04 不少小伙伴在体验Win11系统的是时候遇到任务栏无法正常显示 资源管理器不停重启,那么遇到这种情况要怎么办呢?本文就为大家带来了详细的解决方法,需要的朋友一起看看吧2022-07-06
不少小伙伴在体验Win11系统的是时候遇到任务栏无法正常显示 资源管理器不停重启,那么遇到这种情况要怎么办呢?本文就为大家带来了详细的解决方法,需要的朋友一起看看吧2022-07-06




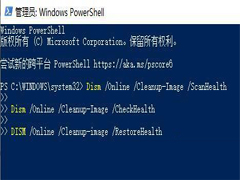
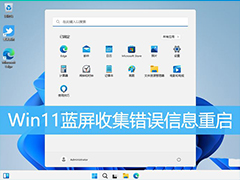
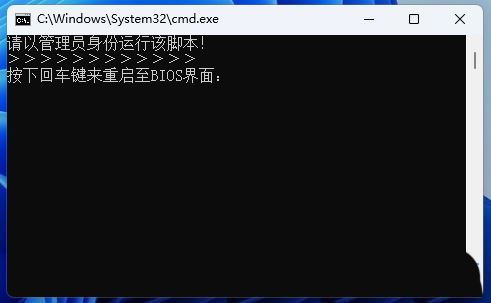
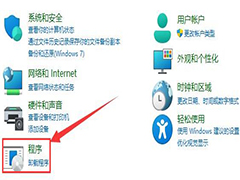

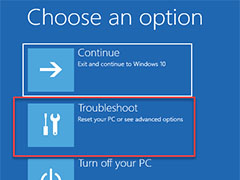


最新评论