win11怎么启用紧凑视图? Win11资源管理器调整为紧凑模式的技巧
很多人觉得 WIndows 11 上新的文件资源管理器美学在项目之间有太多空间。如果您是他们中的一员,您会很高兴知道您可以轻松地在文件资源管理器中打开紧凑视图。
如果您使用的是小屏幕,那么在 Windows 11 的文件资源管理器菜单中启用紧凑视图非常有意义,因为它可以让您在无需向下滚动的情况下查看更多信息。
注意:紧凑视图将减少文件资源管理器中左右窗格中项目之间的空间。
无论您是想在 Windows 11 计算机上启用 Compact View,还是已经启用但又想禁用它以享受 Windows 11 的新美学,实际上有 3 种方法可以做到:
- 通过文件资源管理器中的命令栏启用或禁用紧凑视图
- 通过文件夹选项菜单启用或禁用紧凑视图
- 通过注册表编辑器启用或禁用紧凑视图
我们已经涵盖了每一种可能的方法,所以请随意遵循您觉得最舒服的方法。

从文件资源管理器的命令栏打开或关闭紧凑视图
这可以说是最简单的方法。您不需要使用终端或进行任何复杂的注册表调整。方便的是,Microsoft 在文件资源管理器的视图文件夹中包含了一个紧凑视图选项。
按照以下说明访问文件资源管理器命令栏内的视图选项集群,并在 Windows 11 上禁用或启用精简视图:
- 按Windows 键 + E打开文件资源管理器。此外,您只需单击任务栏菜单中的文件资源管理器图标即可。
- 在文件资源管理器主窗口中,单击顶部功能区菜单中的“查看”图标。
- 从刚刚出现的上下文菜单中,单击可用选项列表中的紧凑视图。注意:如果压缩视图已经启用,它前面会有一个复选框。如果您想要禁用它,只需再次单击该条目,您就会注意到文件资源管理器的外观发生了怎样的变化。
从文件夹选项屏幕打开或关闭紧凑视图
如果您喜欢从旧菜单调整您的 Windows 操作系统,您还可以从文件夹选项菜单禁用或启用紧凑视图 。虽然此菜单隐藏在经典的控制面板界面中,但您仍然可以从“运行”对话框访问它。
这是您需要做的:
- 按Windows 键 + R打开“运行”对话框。接下来,在文本框中键入“控制 文件夹” ,然后按Enter 键打开“文件夹选项”屏幕。
- 进入“文件夹选项”窗口后,单击顶部功能区菜单中的“查看”选项卡。
- 进入“文件夹选项” 的“查看”选项卡后,进入“高级设置”并选中“文件和文件夹”下与“减少项目之间的空间(紧凑视图)”相关联的框 (如果要启用紧凑视图)。
注意:如果您想禁用紧凑视图,只需取消选中此框即可。 - 最后,通过单击“应用” 强制执行更改,您应该已经注意到文件资源管理器的外观发生了变化。
图文设置方法
点击任务栏上的文件夹图标,打开资源管理器。

点击顶部的“查看”菜单。

再点击“紧凑视图”。

这时,资源管理器便会以紧凑视图显示了。
可以看到,在紧凑视图下,侧边栏的各项之间排列明显更为紧密,同样大小的窗口可以显示更多内容。

使用注册表编辑器打开或关闭紧凑视图
如果您是 Windows 技术人员,您可能会寻找一种方法来从注册表中控制 Compact View 的行为。在这种情况下,您会很高兴知道有一种方法可以通过修改HKEY_CURRENT_USER\Software\Microsoft\Windows\CurrentVersion\Explorer\Advanced中的UseCompactMode DWORD的值来实现。
这是您需要做的:
重要提示:与往常一样,在进行注册表调整之前,我们建议您花时间备份整个 Windows 11 注册表集群。万一出现问题,您可以选择将其恢复到以前的状态。
- 按Windows 键 + R打开“运行”对话框。接下来,在文本框中键入“regedit” ,然后按Ctrl + Shift + Enter打开具有管理权限的注册表编辑器。注意:如果“用户帐户控制”窗口提示您,请单击“是”以授予管理员访问权限。
- 进入注册表编辑器后,使用左侧窗格导航到以下位置:
HKEY_CURRENT_USER\Software\Microsoft\Windows\CurrentVersion\Explorer\Advanced
注意:您可以通过单击每个注册表项手动导航到那里,也可以将完整的注册表路径粘贴到窗口顶部的导航栏中,然后按Enter立即到达那里。
- 到达正确位置后,移至屏幕右侧菜单并双击UseCompactMode DWORD 值。
- 接下来,将UseCompactMode的Base设置为Hexadecimal,然后将Value 数据更改为以下之一,具体取决于您是要禁用还是启用Compact Mode:
<strong>1</strong> - 如果要在文件资源管理器中启用精简视图,请设置此值<strong> 2</strong> - 如果要在文件资源管理器中禁用精简视图,请设置此值
- 单击Ok,然后关闭提升的注册表编辑器并重新启动您的 PC 以强制执行更改。
以上就是Win11资源管理器调整为紧凑模式的技巧,希望大家喜欢,请继续关注脚本之家。
相关推荐:
Win11资源管理器怎么关闭导航窗格? 资源管理器中不显示导航的技巧
Win11 win+e快捷键用不了怎么办? Win11资源管理器打不开的解决办法
相关文章

Win11更新后无法调节亮度怎么办 Win11亮度条消的解决办法
Win11更新后无法调节亮度怎么办?win11系统升级以后,发现屏幕亮度不能调节,没有亮度调节按钮了,下面我们就来看看Win11亮度条消的解决办法2023-06-25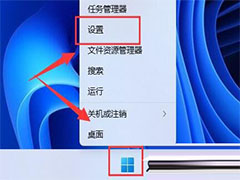
Win11怎么调节电脑亮度?Win11找不到亮度调节功能解决方法
有用户在使用电脑的时候,发现自己电脑屏幕的亮度比较低,想要去将电脑屏幕的亮度进行调整,但是不知道怎么调整,本文就为大家带来了详细的解决方法,需要的朋友一起看看吧2023-06-14
win11宽带调制解调器在哪里? win11宽带调节器出现连接问题解决办法
win11宽带调制解调器在哪里?最近有不少用户遇到了调制解调器提示错误的情况,出现这种问题一般可能是电源线没有接好,或是网卡的问题,那具体该如何解决呢?下面我们就来2023-05-29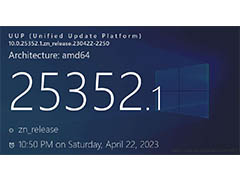
Win11 Build 25352 预览版今日发布: 调整了小部件体验
Win11 Build 25352 预览版今日发布,本次更新最大的变化就是调整了小部件体验,下面我们就来看看更新日志内容汇总2023-04-29
win11任务管理器不刷新怎么办? win11任务管理器刷新速度调节方法
win11任务管理器不刷新怎么办?win11系统中的任务管理器不刷新,想要调高刷新速度,该怎么操作呢?下面我们就来看看win11任务管理器刷新速度调节方法2023-04-24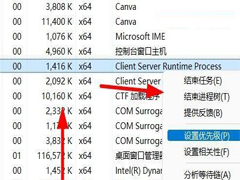
Win11如何调高进程的优先级?Win11调高进程的优先级方法
很多的应用程序就需要设置一个优先级,那么使用Win11系统的电脑要如何去进行这个设置呢?本文就为大家带来了详细的设置方法,需要的朋友一起看看吧2023-04-13 win11大小核调度怎么调整?win11系统中可以设置大小核,该怎么调整呢?下面我们就来看看优化性能win11的技巧2023-04-11
win11大小核调度怎么调整?win11系统中可以设置大小核,该怎么调整呢?下面我们就来看看优化性能win11的技巧2023-04-11
微软调整 Win11 的 Alt + Tab 功能,最多只支持切换 20 个最近标签页
Windows 11 在用户按下 Alt+Tab 时允许显示的标签页数量将有所限制。下文为大家带来了详细介绍,一起看看吧2023-04-03 win11电脑存放东西多了就容易出现磁盘空间不足的情况,如何解决这些问题呢?本文就为大家带来了详细的解决方法,需要的朋友一起看看吧2023-03-21
win11电脑存放东西多了就容易出现磁盘空间不足的情况,如何解决这些问题呢?本文就为大家带来了详细的解决方法,需要的朋友一起看看吧2023-03-21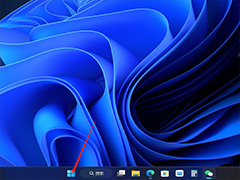
win11内置摄像头怎么调清晰度? win11摄像头模糊不清晰的解决办法
win11内置摄像头怎么调清晰度?win11系统电脑内置摄像头拍摄发现很模糊,该怎么调节摄像头的清晰度呢?下面我们就来看看win11摄像头模糊不清晰的解决办法2023-02-28



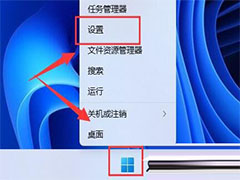

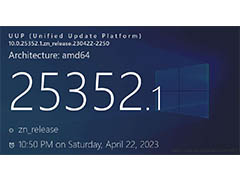

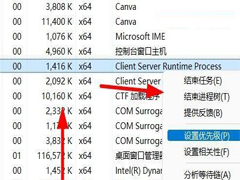



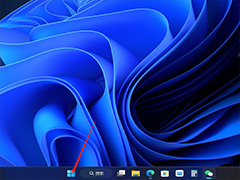
最新评论