Win11搜索此电脑点不动怎么办? Win11此电脑点搜索没反应卡死的解决办法
此电脑点搜索卡死,这是有使用Win11系统用户遇到的问题,不知道怎么解决,这篇文章是本站给大家分享的Win11此电脑点搜索卡死解决方法。

方法一:
1、首先,按键盘上的【 Win + X 】组合键,或右键点击任务栏上的【Windows徽标】,在打开的右键菜单项中,选择【运行】;

2、运行窗口,输入【control】命令,然后按【确定或回车】打开控制面板;

3、所有控制面板项窗口,切换到【大图标】查看方式,调整计算机的设置下,找到并点击【索引选项】;

4、索引选项窗口,点击底下的【高级】;

5、高级选项窗口,索引设置选项卡下,点击删除和重建索引旁的【重建】;

6、重建索引提示框,重建索引可能需要很长时间才能完成。某些视图和搜索结果在重建完成前可能不完整。点击【确定】;

7、提示索引完成,然后重启电脑即可;

方法二:
1)sfc
命令提示符中,输入并按回车执行【sfc /scannow】 命令,该命令主要是用来修复系统文件的,不管是系统文件缺失,或损坏都可以修复
sfc包括有以下命令:
- sfc /scannow:扫描所有受保护系统文件的完整性,并尽可能修复有问题的文件
- sfc /verifyonly:扫描所有受保护系统文件的完整性,不会执行修复操作
- sfc /scanfile:扫描引用的文件的完整性,如果找到问题,则修复文件(需指定完整路径)
- sfc /verifyfile:验证带有完整路径的文件的完整性,但不会执行修复操作
- sfc /offbootdir:对于脱机修复,指定脱机启动目录的位置
- sfc /offwindir:对于脱机修复,指定脱机Windows目录的位置
- sfc /logfile:对于脱机修复,通过指定日志文件路径选择性地启用记录

2)dism
命令提示符中,输入并按回车执行【DISM /Online /Cleanup-Image /CheckHealth】命令,该命令可以用来修复Windows系统镜像、安装程序、恢复程序和PE系统

方法三:
1、按【Ctrl + Alt + Del】组合键后,调出锁定界面,然后点击【任务管理器】;

2、任务管理器窗口,找到名称为【Windows 资源管理器】的进程;

3、选择【Windows 资源管理器】进程后,再点击右上方的【重启任务】,即可重启Windows 资源管理器,这其实是Windows 资源管理器进程explorer.exe结束后,又重新启动的过程;

4、如果不小心结束了Windows 资源管理器进程,也可以在任务管理器窗口,点击右上方的【运行新任务】;

5、新建任务窗口,输入【explorer.exe】命令,按【确定或回车】,即可重新启动Windows 资源管理器(建议勾选以系统管理权限创建此任务);

方法四:重装系统
注意事项:1)备份好C盘所有重要数据,包括桌面上的所有文件2)重装系统过程中,会修改系统关键的启动项等,因此需要退出杀毒软件,或关闭防火墙1、下载并打开我们,然后点击【重装系统】;
我们简述:
-最简单好用的系统重装软件
-全网独家技术/支持GPT-UEFI一键装机
-完美兼容市面所有主板
-支持安装Windows XP/7/8/10/11系统

2、提供了【纯净系统】和【原版系统】,方便用户下载并且安装适合自己的操作系统;


3、比如说我们要安装原版的Win11系统,可以切换到【原版系统】选项卡,然后找到【Microsoft Windows 11 64位 (Windows11 22H2 微软官方MSDN原版系统(专业版))】,然后点击【安装系统】;

4、点击安装原版的Win11系统后,会提示是否备份资料,备份文件支持【桌面/我的文档/收藏夹/浏览器/QQ聊天记录/微信聊天记录】,以及备份【当前系统】,如果不需要备份,直接点击【跳过】即可;

5、系统安装(接下来的过程无需您的干预,程序会自动完成安装的步骤,您可以离开电脑稍作放松);

6、系统的安装过程,只需要耐心等待进度条执行完成;

7、系统安装完成,电脑重启的时候,选择操作系统下,点击【Windows 11 Professional】;

8、最后,成功进入桌面,说明Win11系统安装完成了;

以上就是Win11此电脑点搜索卡死解决方法,希望大家喜欢,请继续关注脚本之家。
相关推荐:
win11搜索栏一直在加载怎么办? Win11搜索框转圈无法使用的解决办法
Win11安装的应用程序怎样找到? win11搜索已安装软件的技巧
怎么快速找出电脑里的所有视频? Win11快速搜索电脑所有视频的技巧
相关文章
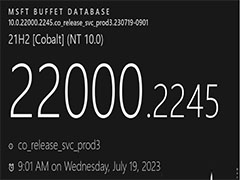
Win11休眠后无法进入桌面怎么办?Win11桌面休眠后卡死解决方法
微软现已推送Win11 21H2的8月累积更新KB5029253,内部版本为22000.2295,下文为大家带来了相关更新介绍,一起看看吧2023-08-11
win11睡眠后黑屏打不开怎么办 Win11桌面休眠后卡死解决方法
win11睡眠后黑屏打不开怎么办?win11系统休眠后发现桌面黑屏假死该怎么办呢?下面我们就来看看Win11桌面休眠后卡死解决方法2023-08-05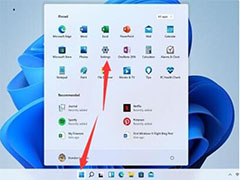
Win11读取硬盘卡顿怎么办?Win11系统读取硬盘卡顿的两种解决方法
不少win11用户都遇到了读取硬盘很卡的情况,导致等待时间变长,像这个问题怎么解决呢?本文就为大家带来了详细的解决方法,一起看看吧2023-08-04
Win11补丁更新下载卡在0怎么办?Win11补丁更新不了的解决方法
有时系统补丁还会引入一些新功能和改进,以提升用户的体验和功能使用。但要是遇到了系统补丁更新不了的情况,可以试试以下操作,一起看看吧2023-07-26
Win11电脑玩DX12游戏画面卡顿怎么办 win11玩3d游戏画面卡解决方法汇总
Win11电脑玩DX12游戏画面卡顿怎么办?win11系统玩游戏很卡,想要解决这个问题,有哪些方法呢?下面我们就来看看win11玩3d游戏画面卡解决方法汇总2023-07-24
win11休眠后唤醒点击图标没反应怎么办 Win11待机后桌面卡顿的解决办法
win11休眠后唤醒点击图标没反应怎么办?win11待机一段事件唤醒后,发现点击桌面鼠标没反应,卡顿了,该怎么办呢?下面我们就来看看Win11待机后桌面卡顿的解决办法2023-07-20
Win11选择打开方式卡死怎么办? 选择打开方式没有反应的解决办法
开启一些电脑文件的时候,如果默认开启的软件不是我们比较常用的软件,可以在文件的打开方式中进行默认软件的切换。有用户在切换的过程中,选择打开方式之后出现了卡死没有2023-07-17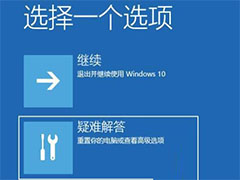
Win11开机后卡死在桌面怎么办?Win11开机就死机的两种解决方法
电脑出现死机是最为常见的电脑故障问题之一,导致出现这一情况的原因有很多,本文就为大家带来了详细的解决方法,需要的朋友一起看看吧2023-07-12
Win11更新卡在某个百分比怎么办? win11卡在1%-100%的修复方法汇总
Win11更新卡在某个百分比怎么办?win11更新系统的时候,总是卡在某个位置,该怎么解决这个问题呢?下面我们就来看看win11卡在1%-100%的修复方法汇总2023-07-05
升级Win11一直卡在加载中怎么办?升级Win11一直卡在加载中解决方法
用户点击升级Win11系统,但是Win11系统却一直卡在加载中,这让用户非常苦恼,本文就为大家带来了详细的解决方法,需要的朋友一起看看吧2023-06-13


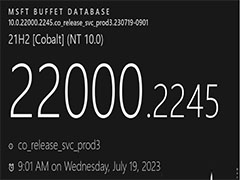

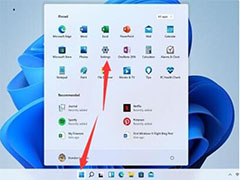

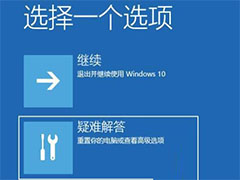

最新评论