Win11右键菜单怎么加文件夹标记? Win11将文件夹标记加入右键的技巧
文件夹标记功能可以让用户快速标记文件夹,以便更好的组织和管理文件,本文将介绍如何在Win11右键菜单设置文件夹标记,通过使用这个功能,用户可以更加高效的分类和查找文件夹,提高工作效率。

方法一:
1、选择一个磁盘打开,然后点击【排序】,打开的下拉项中,选择【标记】;

2、【右键】点击名称空白处,在打开的菜单项中【勾选】标记;

方法二:
1、桌面空白处,点击【右键】,在打开的菜单项中,选择【新建 - 文本文档】;

2、新建 文本文档窗口,输入以下命令:
<# : Tag_Folder.bat v1.1
@ECHO OFF
SETLOCAL
FOR /f "delims=" %%I in ('powershell -noprofile "iex (${%~f0} | out-string)"') DO (
ATTRIB -h -s desktop.ini >NUL
TYPE desktop.ini|FINDSTR /V "F29F85E0 Prop5" > "%temp%\desktop.ini"
ECHO [{F29F85E0-4FF9-1068-AB91-08002B27B3D9}] >> "%temp%\desktop.ini"
ECHO Prop5=31,%%~I >> "%temp%\desktop.ini"
(
echo set shell = CreateObject^("Shell.Application"^)
echo set folder = shell.NameSpace^("%cd%"^)
echo folder.MoveHere "%temp%\desktop.ini", 4+16+1024
)>"%temp%\updateTag.vbs"
cscript //nologo //b "%temp%\updateTag.vbs"
ATTRIB +h +s desktop.ini
)
EXIT
: end Batch portion / begin PowerShell hybrid chimera #>
Add-Type -AssemblyName System.Windows.Forms
Add-Type -AssemblyName System.Drawing
$form = New-object Windows.Forms.Form
$label = New-Object Windows.Forms.Label
$textbox = New-Object Windows.Forms.TextBox
$button = New-Object Windows.Forms.Button
$form.StartPosition = 'CenterScreen'
$form.Size = New-Object Drawing.Size(240,150)
$form.Text = "Tag 设置"
$form.FormBorderStyle = "FixedDialog"
$form.MaximizeBox = $false
$form.MinimizeBox = $false
$form.AcceptButton = $button
$label.Location = New-Object Drawing.Point(20,20)
$label.Size = New-Object Drawing.Size(180,23)
$label.Text = "输入想要的标记"
$textbox.Location = New-Object Drawing.Point(20,43)
$textbox.Size = New-Object Drawing.Size(180,23)
$button.Location = New-Object Drawing.Point(160,76)
$button.Size = New-Object Drawing.Size(50,23)
$button.Text = "确认"
$button.DialogResult = "OK"
$button.Add_Click({$form.Close()})
$form.Controls.Add($label)
$form.Controls.Add($textbox)
$form.Controls.Add($button)
$form.ShowDialog()
Write-Output ""$textbox.Text""接着点击左上角的【文件】,在打开的下拉项中,选择【另存为】,或者按键盘上的【Ctrl + Shift + S】快捷键也可以

3、另存为窗口,注意三个地方:
- 1)文件另存为的路径
- 2)文件名填入以【.bat】结尾的名称,保存类型选择【所有文件】
- 3)编码选择【ANSI】最后点击【保存】。

方法三:
1、按【 Win + R 】组合键,打开运行,然后输入【regedit】命令,按【确定或回车】打开注册表编辑器;

2、注册表编辑器窗口,依次展开到以下路径:HKEY_CLASSES_ROOT\Directory\Background\shell

3、shell下点击【右键】,打开的菜单项中,选择【新建项 >设置文件夹标记】;


4、设置文件夹标记下点击【右键】,打开的菜单项中,选择【新建项 >command】;


5、command数值设置为【cmd /c "start /min C:\TagTag.bat"】
注意:C:\TagTag.bat为bat文件路径地址,根据你放文件的路径不同修改

6、在文件夹点击【右键】,就可以选择【设置文件夹标记】了;

以上就是Win11右键菜单设置文件夹标记的技巧,希望大家喜欢,请继续关注脚本之家。
相关推荐:
Win11 22H2怎么快速恢复完整右键菜单? Win11右键选项的设置方法
Win11加密功能怎么添加到右键菜单? Win11加密解密右键快捷添加方法
相关文章
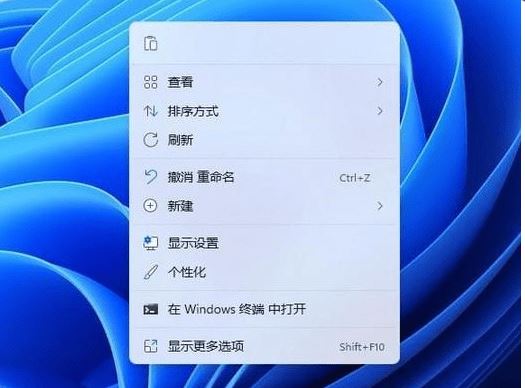
win11右键菜单用不习惯怎么办 win11右键菜单显示样式恢复至win10教程
win11右键菜单用不习惯怎么办?下面小编带来win11右键菜单设置原来的模样方法2022-03-05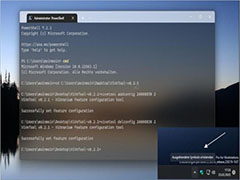 Win11 22563如何还原右键单击Windows图标?本文就为大家带来了详细的介绍,需要的朋友一起看看吧2022-02-26
Win11 22563如何还原右键单击Windows图标?本文就为大家带来了详细的介绍,需要的朋友一起看看吧2022-02-26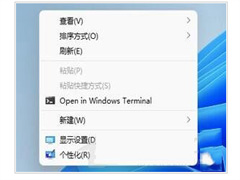
Windows11右键太宽怎么办?Win11右键太宽解决方法
Windows11右键太宽怎么办?本文就为大家带来了Win11右键太宽解决方法,需要的朋友一起看看吧2022-02-22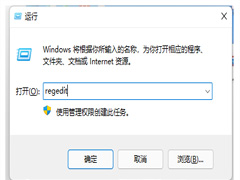
Win11右键菜单可以改回Win10?Win11右键菜单改回Win10的方法
Win11右键菜单可以改回Win10?答案是可以的。本文就为大家带来了Win11右键菜单改回Win10的方法,需要的朋友赶紧看看吧2022-02-18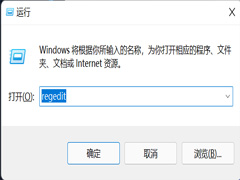
Win11系统右键怎么新建txt文件?Win11系统新建txt文件方法
有些Win11用户,发现自己电脑在桌面点击右键的时候,是没有新建文本文档的,可又不知道怎么解决这个问题,这篇文章是本站给大家带来的解决Win11右键没有新建文本文档方法2022-02-18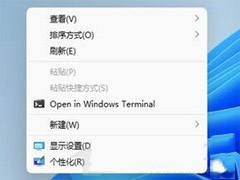
Win11右键菜单太大怎么办?Win11右键菜单大小调整方法
最近有网友反映Win11右键菜单太大怎么办?本文就为大家带来了Win11右键菜单大小调整方法,需要的朋友一起看看吧2021-12-22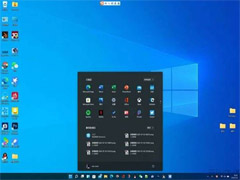
Win11右键没有文本文档怎么办?Win11右键没有文本文档的解决方法
最近有朋友反映Win11右键没有文本文档怎么办?本文就为大家带来了Win11右键没有文本文档的解决方法,需要的朋友一起看看吧2021-12-07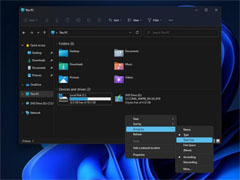
微软开始在 Win11 上测试 Win10 经典右键菜单的新型设计,更加干净整洁
微软开始在 Win11 上测试 Win10 经典右键菜单的新型设计,本文就为大家带来了详细介绍,感兴趣的朋友一起看看吧2021-11-16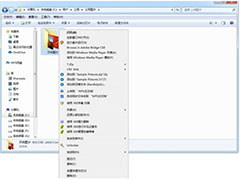
微软Win11乱改?这才是Win11右键菜单最完美解决方法!
将右键菜单的功能选项设置为可自定义,或许是更加合理的方案。不过Windows并没有自带该功能,今天,就来介绍一款可以管理右键菜单选项的小工具,一起来看看吧2021-11-04 Win11右键上下文菜单存在BUG,下文小编就为大家带来了详细的介绍,微软将着手进行修复,感兴趣的朋友一起看看吧2021-11-04
Win11右键上下文菜单存在BUG,下文小编就为大家带来了详细的介绍,微软将着手进行修复,感兴趣的朋友一起看看吧2021-11-04


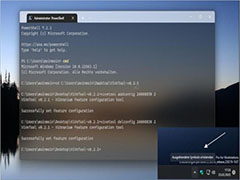
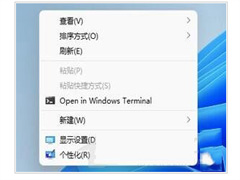
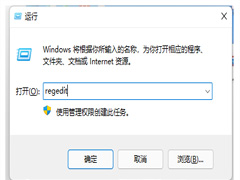
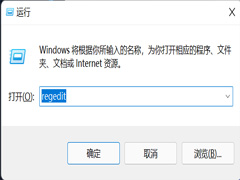
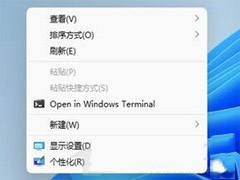
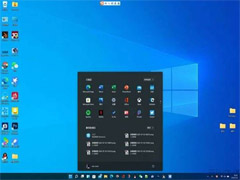
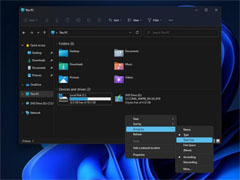
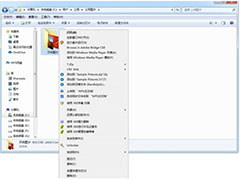

最新评论