win11管理员密码忘记了怎么办? 安全恢复管理员密码的多种方法
丢失了 Windows 11 中的管理员密码?了解密码重置盘、安全问题、或用于在不丢失数据的情况下恢复密码的命令提示符。在选择正确的解决方案之前评估限制和风险。
方法一:使用Windows 11内置密码重置盘
在 Windows 11 中重新获取忘记的管理员密码的最有效方法之一是使用密码重置盘。密码重置盘是一种预先创建的可移动设备,例如 USB 闪存驱动器或 CD/DVD,可用于重置用户帐户的密码。
要使用创建的密码重置盘重置 Windows 密码:
步骤1 :打开计算机并在登录屏幕上输入错误的密码。

步骤2 :尝试几次失败后,将出现“重置密码”选项。点击它。

步骤3 :按照屏幕上的说明进行操作,并在出现提示时插入您之前创建的密码重设盘。注意:要重置当前帐户的密码,必须使用 专门为该帐户创建的密码重置盘 。使用为其他帐户创建的密码重置盘将不起作用。步骤4 :从提供的选项中选择密码重置盘,然后单击“下一步”。
步骤5 :输入新密码并确认。如果需要,您还可以提供新密码的提示。

步骤6 :单击“下一步”,然后单击“完成”以完成密码重置过程。
需要注意的是,密码重置盘只能为特定用户帐户创建,不能用于重置同一计算机上其他帐户的密码。因此,为每个管理员帐户创建单独的密码重置盘至关重要,以确保在忘记密码时轻松恢复。
- 优点:提供了一种有效的方法来重新访问 Windows 11 中忘记的管理员密码可以提前创建并用于重置用户帐户的密码提供密码重置过程的分步说明
- 缺点:必须为每个管理员帐户创建单独的密码重置盘无法用于重置同一计算机上其他帐户的密码
方法二:使用安全问题重置
Windows 11 管理员密码 在 Windows 11 中重置管理员密码的另一种有效方法是利用安全问题功能。此功能允许您在操作系统的初始设置过程中设置一系列个性化的问题和答案。如果您忘记了管理员密码,您可以提供这些安全问题的正确答案,以重新获得对您帐户的访问权限。
1. 单击 Windows 11 登录屏幕上的“重置密码”链接要开始密码重置过程,只需单击 Windows 11 登录屏幕上的“重置密码”链接即可。接下来,系统将提示您回答之前设置的安全问题。提供您最初在设置过程中提供的准确答案至关重要,以确保密码重置成功。

2.回答问题例如,假设您的安全问题之一是“您最喜欢的童年宠物的名字是什么?”如果您在设置过程中回答了“Fluffy”,则需要输入确切的答案才能继续重置密码。成功回答安全问题后,系统将提示您为 Windows 11 帐户创建新的管理员密码。

尽管此方法可能很有用,但请务必记住在初始设置期间提供安全问题的准确答案。此外,建议您选择令人难忘且易于回忆的问题和答案,以防您发现自己需要重置管理员密码。
温馨提示:选择令人难忘的安全问题和答案
方法三:使用命令提示符或 Windows 安装媒体方法
当您忘记密码时重新获得 Windows 11 管理员帐户访问权限的另一种有效方法是使用命令提示符或 Windows 安装媒体。此方法允许您重置管理员密码,而不会丢失任何数据的风险。
温馨提示如果您没有 Windows 11 安装介质方法,您可以使用 Windows 媒体创建工具 创建一个。 首先,您需要一个 Windows 安装 USB 或 DVD。将媒体插入计算机并从中启动。这将启动 Windows 安装设置。到达安装屏幕后,单击左下角的“修复计算机”选项。

接下来,从可用选项中选择“疑难解答”,然后选择“命令提示符”。这将打开命令提示符窗口,这是执行各种管理任务的强大工具。

命令提示符打开后,您需要通过输入以下命令导航到 System32 文件夹:
cd c:\windows\system32
按 Enter 执行命令。
现在,您可以运行命令“”将辅助功能实用程序重命名为“utilman.exe”。
ren utilman.exe utilman.exe.bak
之后,输入
copy cmd.exe utilman.exe
并按 Enter 键。这将用命令提示符替换辅助功能实用程序。
现在,在没有安装介质的情况下重新启动计算机。在登录屏幕上,单击右下角的辅助功能图标。将出现命令提示符窗口,而不是启动辅助功能选项。
在命令提示符中,输入
net user
显示用户帐户列表。找到您忘记密码的管理员帐户并输入命令
net user [username] [newpassword]
重置密码。
将 [username] 替换为实际的管理员帐户用户名,将 [newpassword] 替换为您想要的新密码。
成功重置密码后,关闭命令提示符并使用刚刚设置的新密码登录 Windows 11 管理员帐户。
- 优点:允许您重置管理员密码而不丢失任何数据。在重置 Windows 11 管理员密码方面非常有效。
- 缺点:需要使用脚本
了解 Windows 11 中管理员密码恢复方法的局限性和风险
在 Windows 11 中恢复忘记的管理员密码时,有多种方法可用。然而,每种方法都有其自身的局限性和风险,应予以考虑。

使用密码重设盘
前面讨论的第一种方法是使用密码重置盘。此方法要求用户使用 PassFab 4WinKey 等第三方软件提前创建密码重置盘。但是,应该注意的是,本地用户帐户可能无法创建密码重置盘,因为它似乎只适用于 Microsoft 帐户。此外,如果密码重置盘丢失或放错地方,您将无法恢复管理员密码。
安全问题
第二种方法是通过使用安全问题来重置管理员密码。虽然上下文中提到了此选项,但它指出 Windows 11 设置应用程序中缺少安全问题选项。这表明该方法可能不适用于或不适用于所有用户。因此,验证安全问题是否是在初始 Windows 11 设置期间设置的非常重要。
命令提示符或使用 Windows 安装媒体
第三种方法涉及访问命令提示符或使用 Windows 安装介质重置管理员密码而不丢失数据。此方法需要一定的技术专业知识并熟悉命令行操作。使用此方法时务必小心谨慎,因为输入错误的命令或犯错误可能会导致进一步的复杂化甚至数据丢失。
考虑到这些限制和风险,必须仔细评估每种方法并选择最适合您情况的方法。在初始 Windows 11 设置过程中创建密码重置盘或设置安全问题可以成为避免管理员帐户被锁定的主动措施。此外,使用信誉良好的第三方软件或寻求专业帮助可以帮助确保安全且成功的密码恢复过程。
总之,忘记 Windows 11 上的管理员密码可能会令人沮丧。但是,有几种有效的方法可以重新访问您的计算机,而无需专业帮助。从使用密码重置工具到使用内置管理员帐户,这些技术可确保您可以快速轻松地恢复对设备的控制。请记住定期创建备份并安全地存储您的密码,以避免将来出现此类困境。通过正确的方法和一点耐心,您将立即恢复享受无缝的 Windows 11 体验。
以上就是win11安全恢复管理员密码的多种方法,希望大家喜欢,请继续关注脚本之家。
相关推荐:
win11怎么查看wifi密码? windows11查看wifi网络密码的技巧
Win11文件夹怎么加密? Windows11文件夹添加密码的两种方法
相关文章

win11/10访问页面频繁弹窗要求输入PIN密码怎么解决?
Win10 / Win11 版 Chrome 用户反馈启用 Windows Hello 保护后,遭到 PIN 弹窗“轰炸”,下面我们就来看看这个问题解决办法2023-08-11
Win11 Build 23466 预览版怎么快速查看已保存的 Wi-Fi 密码?
Win11 Build 23466 预览版怎么快速查看已保存的 Wi-Fi 密码?Win11预览版新特性曝光,可以查看系统中已保存的所有 Wi-Fi 密码,在哪里查看呢?详细请看下文介绍2023-05-26
Win11 Build 25324预览版今日发布:小部件面板改为 3 列 不安全密码复制
微软于今天面向 Canary 频道的 Windows Insider 项目成员,发布了 Win11 Build 25324 预览版更新,这是该频道收到的第二个预览版更新。微软官方还提供了 ISO 镜像,便于用2023-03-24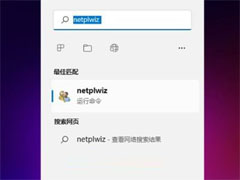
Win11如何关闭登录密码?Win11关闭登录密码的两种解决方法
win11是电脑更新后的全新系统,每次开启需要输入密码。有的用户嫌麻烦想要关闭,下面小编就为大家带来了关闭的方法,一起来看看吧2023-02-13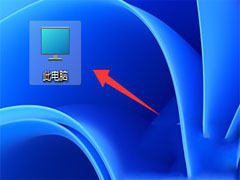
Win11系统u盘怎么设置密码?Win11设置u盘密码的方法
win11U盘怎么设置密码?今天小编就为大家带来了Win11设置u盘密码的方法,需要的朋友一起看看吧2023-01-28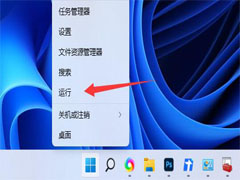
Win11共享文件夹需要账号密码怎么办?Win11共享文件夹需要账号密码的解
很多玩家小伙伴不是很清楚,Win11共享文件夹需要账号密码怎么解决,本期小编就为大家带来了详细的解决方法,需要的朋友一起看看吧2022-09-14 Win11图片密码怎么设置?win11系统中想要添加密码,该怎么添加图片密码呢?下面我们就来看看Win11开启图片密码的技巧2022-09-14
Win11图片密码怎么设置?win11系统中想要添加密码,该怎么添加图片密码呢?下面我们就来看看Win11开启图片密码的技巧2022-09-14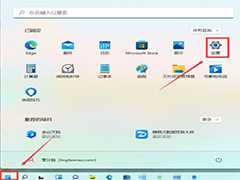
Win11怎么设置电脑开机密码?Win11设置电脑开机密码方法
有些用户在使用Win10系统的时候,没有设置开机密码,到后来升级Win11了,想设置开机密码,但是不知道在哪里设置。下文给大家带来的Win11电脑开机密码设置方法教程2022-08-21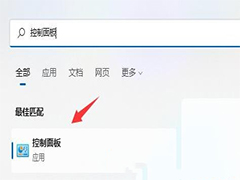 电脑的硬盘分区有的人存储了一些特别的文件在里面不想朋友看见可以设置访问需要密码,怎么设置呢?下文就为大家带来了详细介绍,一起看看吧2022-08-16
电脑的硬盘分区有的人存储了一些特别的文件在里面不想朋友看见可以设置访问需要密码,怎么设置呢?下文就为大家带来了详细介绍,一起看看吧2022-08-16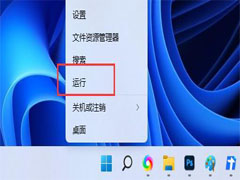 不少用户咨询Win11用户名和密码怎么备份?其实方法很简单,本文就为大家带来了Win11用户名和密码方法,需要的朋友一起看看吧2022-07-27
不少用户咨询Win11用户名和密码怎么备份?其实方法很简单,本文就为大家带来了Win11用户名和密码方法,需要的朋友一起看看吧2022-07-27




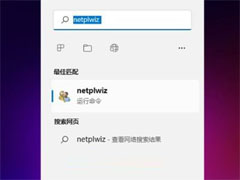
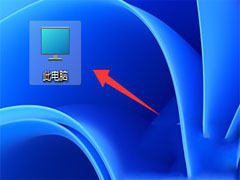
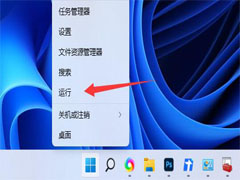

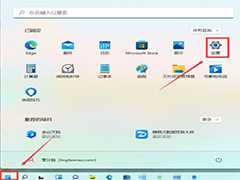
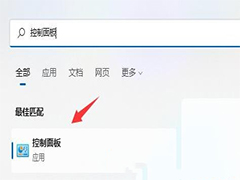
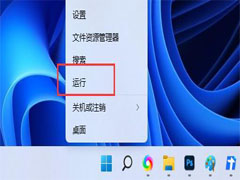
最新评论