电脑密码重置盘怎么制作 win11/10制作密码重置盘的技巧
本文将简单介绍如何制作电脑密码重置盘,帮助您在忘记电脑登录密码时解决问题。密码重置盘是一种实用工具,可以用于重置Windows登录密码,让您重新获得对电脑的访问权限。
Win11创建密码重置盘
1、往电脑插入一个U盘,打开控制面板;

Win11控制面板放桌面方法
桌面空白处点击右键

在打开的菜单项中,选择个性化

进入个性化设置后,点击主题(安装、创建、管理)

主题菜单中,可以找到桌面图标设置选项

桌面图标设置窗口,就可以看见各种桌面图标了,勾选控制面板,然后点击应用确定即可

点击控制面板中的用户账户;

再点击其中的用户账户;

点击左边栏的创建密码重置盘;

进入密码重置盘向导,点击下一步;

选择U盘,点击完成,就可以创建密码重置盘了;

Win10创建密码重置盘
1、制作密码重置盘需要准备一个U盘,首先,将U盘插入电脑,接着打开控制面板,用户账户,创建密码重置盘;

2、制作过程中,选择将密码信息保存到U盘;

3、这时候,会提示输入当前用户账户密码(如果此账户没有密码,保留此框为空白);

4、这时候,就是耐心等待的过程中了,大概几秒钟,就能够制作完成;

5、如果出现提示此用户账户已经有一个重置盘。创建一个新的将使旧的不可用。你想继续吗?点击是即可;
注:出现该提示,说明之前已经创建过密码重置盘了,如果继续创建,则之前制作的密码重置盘就会失效

6、创建完成的密码重置盘,U盘里面会多出个名称为userkey.psw 的文件;注:有了 userkey.psw 文件的U盘,就可以作为密码重置盘来使用

使用密码重置盘修改密码
登录系统时,如果忘记密码,在尝试输入密码错误后,会出现重置密码选项。这个时候,再将之前制作好的密码重置盘插入电脑,并点击重置密码,然后按照提示修改系统登录密码就可以了

Win7创建密码重置盘
1、按 Win 键,或点击左下角的开始菜单;

2、在打开的开始菜单中,点击控制面板;

3、类别查看方式下,点击用户帐户和家庭安全;

4、接着,点击用户账户;

5、当前路径为:控制面板 - 用户账户和家庭安全 - 用户账户,左侧点击创建密码重设盘;

6、弹出忘记密码向导对话框,选择下一步;

7、创建密码重置盘,向导将把此用户账户的密码信息保存到下面的驱动器中的磁盘上。选择需要创建的磁盘,一般都会用U盘来创建;

8、当前用户账户密码,此向导需要知道用户账户的当前密码。输入用户帐户登录密码,选择下一步;

9、正在创建密码重置磁盘,请稍候,向导正在创建磁盘。等待系统自动创建完成,选择下一步;

10、完成创建后,选择完成,切换回到U盘根目录下,会看到一个名称为 userkey.psw 的文件,这样就说明密码重置盘创建好了;

11、点击完成就ok啦!

以上就是电脑密码重置盘的多种制作方法,希望大家喜欢,请继续关注脚本之家。
相关推荐:
Win10怎么创建密码重置盘? Win10制作密码重置盘的技巧
win11电脑登录密码怎么设置? win11重置登录密码的技巧
相关文章
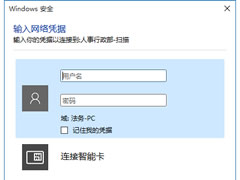
win11网络凭据账户和密码在哪里看?win11网络凭据账户和密码查看方法
这篇文章主要介绍了win10网络凭据账户和密码在哪里看?win10网络凭据账户和密码查看方法的相关资料,需要的朋友可以参考下本文详细内容。2022-04-01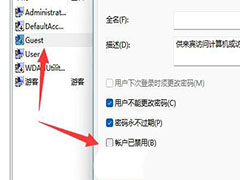
Win11关闭密码保护共享关不了怎么办? Win11密码共享保护关闭不了的解决
Win11关闭密码保护共享关不了怎么办?win11共享设置了密码共享保护,想要关闭,但是关不了,该怎么办呢?下面我们就来看看Win11密码共享保护关闭不了的解决办法2022-03-29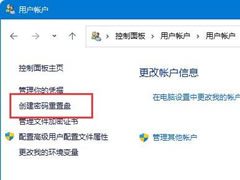
win11密码重置盘怎么创建?win11创建密码重置盘操作教程
这篇文章主要介绍了win11密码重置盘怎么创建?win11创建密码重置盘操作教程的相关资料,需要的朋友可以参考下本文详细操作教程。2022-03-27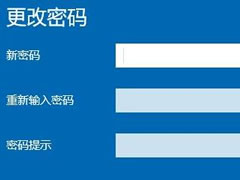 这篇文章主要介绍了win10修改密码在哪里?win10修改密码详细操作教程的相关资料,需要的朋友可以参考下本文详细教程。2022-03-22
这篇文章主要介绍了win10修改密码在哪里?win10修改密码详细操作教程的相关资料,需要的朋友可以参考下本文详细教程。2022-03-22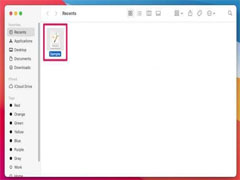 如何在Mac上对页面、主题演讲和数字文档进行密码保护,本文就为大家带来了详细的加密教程,需要的朋友一起看看吧2022-03-21
如何在Mac上对页面、主题演讲和数字文档进行密码保护,本文就为大家带来了详细的加密教程,需要的朋友一起看看吧2022-03-21
Win11怎么设置不用密码开机?Win11开机不用密码设置方法
Win11怎么不用密码开机呢?今天小编就来告诉大家Win11开机不用密码设置方法,需要的朋友一起看看吧2022-03-08
Win11无法输入wifi密码输怎么办?Win11 wifi密码输入不了的原因以及解
Win11无法输入wifi密码输怎么办?本文就为大家带来了Win11 wifi密码输入不了的原因以及解决方法,需要的朋友一起看看吧2022-03-03
Win11睡眠唤醒密码怎么设置? Win11睡眠唤醒密码设置方法
Win11睡眠唤醒密码怎么设置? 本文就为大家带来了Win11睡眠唤醒密码设置方法,需要的朋友一起看看吧2022-02-22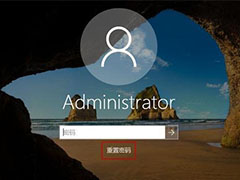
Win10怎么创建密码重置盘? Win10制作密码重置盘的技巧
Win10怎么创建密码重置盘?电脑升级系统容易忘记之前电脑设置的密码,我们可以创建一个密码重置盘,帮我们修改登录密码,下面我们就来看看Win10制作密码重置盘的技巧2022-02-16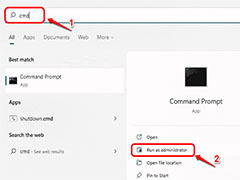
如何在Windows11/10中查看以前连接的网络的WiFi密码?
如何在Windows11/10中查看以前连接的网络的WiFi密码?本文就为大家带来了详细的查看连接网络WiFi密码方法,需要的朋友一起看看吧2022-02-08


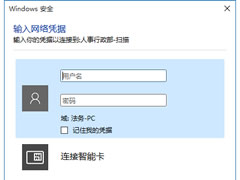
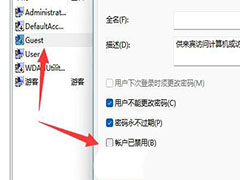
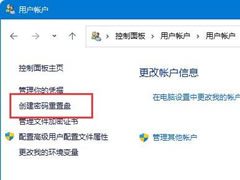
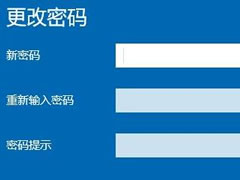
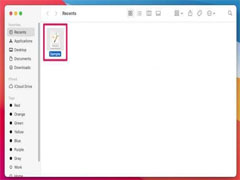



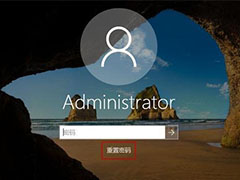
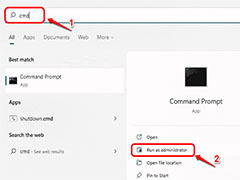
最新评论