Win11开机后第一次打开程序特别慢怎么办? Win11启动软件缓慢的解决方法
在Win11系统中,有些用户在开机后第一次打开程序时可能会遇到慢的情况。这种情况可能会让用户感到困扰,但不必担心,因为有一些简单的解决方法可以帮助您解决这个问题。

方法一:
1、按【 Win + X 】组合键,或【右键】点击任务栏上的【Windows开始徽标】,在打开的隐藏菜单项中,选中【设置】;

2、设置窗口,左侧边栏点击【隐私和安全性】,右侧点击安全性下的【Windows 安全中心(适用于你的设备的防病毒、浏览器、防火墙和网络保护)】;

3、点击【打开 Windows 安全中心】;

4、展开左侧的边栏菜单,然后点击【应用和浏览器控制】;

5、点击【智能应用控制设置】;

6、选择【关闭】,这时候系统会提醒“除非重新安装或重置 Windows,否则将无法返回到评估模式”,不用管它,点击【确认】就行;

方法二:
1、首先,按键盘上的【 Win + X 】组合键,或右键点击任务栏上的【Windows开始徽标】,在打开的右键菜单项中,选择【设置】;

2、设置窗口,左侧点击【隐私和安全性】,右侧点击【搜索权限(安全搜索、云内搜索、搜索历史记录)】;

3、当前路径为:隐私和安全性 > 搜索权限,最底下找到更多设置,然后滑动滑块,将显示搜索要点【关闭】,这样在搜索框和搜索主页中就不会显示内容建议了;

其他解决办法:
- 1.更新系统和驱动程序:确保您的Win11系统和相关驱动程序都是最新版本。微软会定期发布更新来解决问题和提升性能。您可以通过点击“开始菜单”中的“设置”图标,然后选择“Windows更新”来检查和安装最新的系统更新。此外,还可以访问硬件制造商的官方网站,下载并安装最新的驱动程序。
- 2.清理磁盘空间:磁盘空间不足可能会导致系统运行缓慢。您可以使用“磁盘清理工具”来清理临时文件、垃圾文件和无用的应用程序。打开“设置”菜单,选择“系统”,然后点击“存储”选项。在“存储”页面上,您可以看到可用空间的详细信息,并且可以点击“磁盘清理”来执行清理操作。
- 3.禁用启动项:启动时自动启动的程序可能会拖慢系统的启动速度。您可以通过打开任务管理器,选择“启动”选项卡,然后禁用一些不需要自动启动的程序来提升系统的启动速度。只需右键点击相应程序,并选择“禁用”即可。
- 4.关闭不必要的后台进程:一些后台进程可能会占用系统资源,导 致程序打开缓慢。您可以通过任务管理器来查看和关闭不必要的后 台进程。按下"Ctrl+Shift+Esc”组合键,打开任务管理器,然 后切换到“进程”选项卡,找到并选择不需要的进程,点击“结束 任务”来关闭它们。
- 5.优化系统性能:Win11系统提供了一些性能优化选项,您可以根据自己的需求进行设置。打开“设置”菜单,选择“系统”,然后点击“关于”选项。在“关于”页面上,您可以找到“高级系统设置”链接,点击进入。在“高级”选项卡下,您可以找到“性能”部分,点击“设置”按钮,选择“最佳性能”选项,然后点击“应用”按钮。
- 6.卸载不需要的程序:长时间不使用的程序可能会占用系统资源,导致系统运行缓慢。您可以通过打开“设置”菜单,选择“应用”选项来卸载不需要的程序。在“应用”页面上,您可以看到已安装的应用程序列表,选择不需要的程序,并点击“卸载”来移除它们。
- 7.使用专业优化工具:如果您不确定如何进行上述操作,或者希望更方便地进行优化,您可以考虑使用一些专业的系统优化工具。这些工具可以帮助您自动识别和优化系统问题,提升系统性能。但请注意选择可信赖的工具,并避免使用破解软件,以免带来其他安全问题。
Win11系统首次打开程序缓慢的问题可能是由多种原因引起的,如系统配置、硬件性能、软件冲突等。通过更新系统和驱动程序、清理磁盘空间、禁用启动项、关闭不必要的后台进程、优化系统性能、卸载不需要的程序等方法,您可以提升系统的运行速度和响应能力。
以上就是Win11提升开机软件启动速度的两种方法,希望大家喜欢,请继续关注脚本之家。
相关推荐:
win11读取机械硬盘速度慢? win11读取硬盘很卡的解决办法
win10/win11重装系统电脑运行慢怎么办? win10/win11卡顿的三种解决办法
相关文章

win11desktop不可用怎么修复 Win11开机显示桌面不可用的解决办法
Win11开机显示Desktop不可用怎么办?Win11防火墙提示desktop不可用,下面我们就来看看两种解决办法2023-09-12
Win11如何开机强制进入高级选项?Win11进入高级选项的方法
win11开机强制进入高级选项如何操作呢,用户们使用win11的时候如果想要进入高级选项的话要怎么操作是很多用户不懂得的,下面就带来了关于win11开机强制进入高级选项操作方2023-09-05
联想Win11新电脑开机怎么跳过连接网络?联想Win11跳过连接网络的方法
联想新电脑在安装或升级到Windows 11操作系统后,可能会提示您连接到可用的网络,本文就为对大家带来了详细的解决方法,一起看看吧2023-08-08 Win11笔记本开机过一会才有wifi图标怎么解决?笔记本安装的win11系统,每次开机都没有wifi,等一会才能连网,该怎么解决这个问题呢?详细请看下文介绍2023-07-24
Win11笔记本开机过一会才有wifi图标怎么解决?笔记本安装的win11系统,每次开机都没有wifi,等一会才能连网,该怎么解决这个问题呢?详细请看下文介绍2023-07-24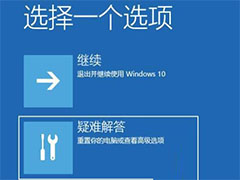
Win11开机后卡死在桌面怎么办?Win11开机就死机的两种解决方法
电脑出现死机是最为常见的电脑故障问题之一,导致出现这一情况的原因有很多,本文就为大家带来了详细的解决方法,需要的朋友一起看看吧2023-07-12
win11自动启动文件夹在哪? win11自定义开机启动项的设置方法
win11自动启动文件夹在哪?win11系统想要开机打开文件夹,该怎么操作呢?下面我们就来看看win11自定义开机启动项的设置方法2023-07-04 有的用户电脑开机之后,自己还没有去做任何的操作,但是电脑的开始菜单就会自动弹出来,本文就为大家带来了详细的解决方法,需要的朋友一起看看吧2023-06-02
有的用户电脑开机之后,自己还没有去做任何的操作,但是电脑的开始菜单就会自动弹出来,本文就为大家带来了详细的解决方法,需要的朋友一起看看吧2023-06-02
Win11 pin码忘了怎么办?Win11 pin码忘了无法开机的解决方法
不少用户咨询自己电脑的pin码忘记了导致无法开机,这个情况要怎么去进行处理呢?下文就为大家带来了详细的解决方法,需要的朋友一起看看吧2023-05-18
Rust 重构Win11内核新进展:已添加 3.6 万行代码、通过所有开机测试
在最近举行的 BlueHat IL 2023 大会上,微软企业和操作系统安全副总裁 David Weston 发表演讲,Win11 的内核优化已获得突破性进展,预估在未来几周内支持使用 Rust 启动2023-04-29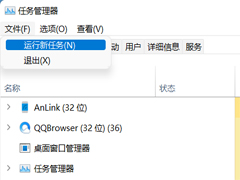
Win11 22h2更新系统开机登录进桌面只有图标没有任务栏解决方法
最近有用户将自己的电脑系统升级到Win11 22h2最新版之后,出现了电脑开机之后,任务栏不显示的情况,本文就为大家带来了详细的解决方法,需要的朋友一起看看吧2023-04-27






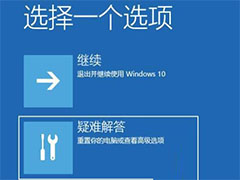



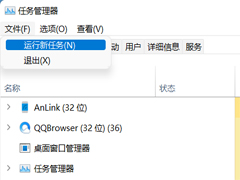
最新评论