c盘用户名字怎么改成英文win11? win11电脑c盘用户名字改成英文的技巧
有些使用win11系统的用户,发现C盘的用户名字是中文,虽然平常使用没有什么问题,但是一些程序就会收到影响,因为不支持用户名字为中文,不少用户想要将名称更改成英文,但是不知道如何操作,那么接下来小编就来和广大用户们分享具体的操作方法,希望今日的win11教程可以帮助更多人解决问题带来帮助。
win11电脑c盘用户名字怎么改成英文:
1、首先点开开始菜单,搜索“cmd”并选择“以管理员身份运行”。

2、打开后,输入“net user administrator /active:yes”并回车运行。

3、改完后,会出现一个新用户,别管他,直接重启电脑并选择新用户登录。

4、重启后,进入“C:Users”路径,直接重命名用户名文件夹为自己想要的英文。

5、改好之后,按下“win+r”打开运行,并输入“regedit”回车进入注册表。

6、再进入“HKEY_LOCAL_MACHINE\SOFTWARE\Microsoft\Windows NT\CurrentVersion\ProfileList”位置,并依次打开左边每一个选项下的“ProfileImagePath”。

7、打开后,分别将其中的数值数据都改成我们的用户名文件夹路径。

8、随后来到“HKEY_LOCAL_MACHINE\SOFTWARE\Microsoft\Usermanager”位置并作同上修改。

9、修改好之后,重复第一步,这次执行“net user administrator /active:no”命令并重启电脑,选择之前的用户登录。

10、登录后,右键“此电脑”打开“属性”并打开“高级系统设置”。

11、再打开其中的“环境变量”设置。

12、进入后,将其中的环境变量都改成刚刚的用户名路径。

13、改好后,“win+r”打开运行,输入“control userpasswords2”打开用户,选中要修改的用户名,打开“属性”。

14、最后将用户名改成想要的英文并保存,再重启电脑登录即可。

以上就是win11电脑c盘用户名字改成英文的技巧,希望大家喜欢,请继续关注脚本之家。
相关推荐:
win10系统更新win11后c盘空间满了怎么办? c盘满了的解决办法
相关文章
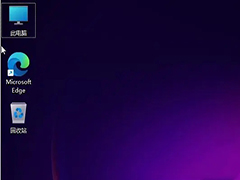 相信每一个用户都有这样的感受吧,电脑使用久了,C盘难免会堆积很多垃圾,占用磁盘空间不说,还严重地拖慢了系统的运行速度,win11怎么清理清理c盘垃圾?一起来了解一下吧2023-10-08
相信每一个用户都有这样的感受吧,电脑使用久了,C盘难免会堆积很多垃圾,占用磁盘空间不说,还严重地拖慢了系统的运行速度,win11怎么清理清理c盘垃圾?一起来了解一下吧2023-10-08
Win11 22H2怎么清理C盘? Win11 22H2清理C盘方法汇总
Win11 22H2怎么清理C盘?使用的时间越久,C盘可能会积累很多无用的文件和数据,占用了宝贵的C盘空间,本文就为大家带来了Win11 22H2清理C盘方法汇总,一起看看吧2023-09-04
Win11虚拟内存无法从c盘改为d盘怎么办?无法把虚拟内存更改到其它盘的解
最近有网友咨询Win11虚拟内存无法从c盘改为d盘怎么办?本文就为大家带来了详细的解决方法,感兴趣的朋友一起看看吧2023-08-08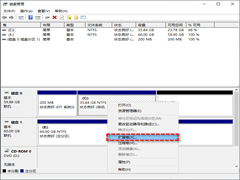
Win11 c盘无法更改大小什么原因?Win11修改c盘大小方法
有不少朋友反应Win11 c盘无法更改大小是怎么回事?本文就为大家带来了详细的更改方法,需要的朋友一起看看吧2023-04-26
Win11怎么把C盘分成几个盘?Win11电脑磁盘分区的方法
近期有用户刚给电脑安装了新的Win11系统,在后续的使用中,发现电脑磁盘只有一个C盘,需要分盘,如何分呢?本文就为大家带来了详细的分盘教程,需要的朋友一起看看吧2023-03-17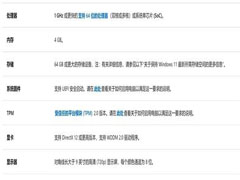 很多小伙伴想要知道win11系统占用c盘多大,小编为小伙伴带来了win11系统占用c盘空间介绍,官方配置要求需要预留64G空间,但是实际操作大概30G就足够了2023-01-31
很多小伙伴想要知道win11系统占用c盘多大,小编为小伙伴带来了win11系统占用c盘空间介绍,官方配置要求需要预留64G空间,但是实际操作大概30G就足够了2023-01-31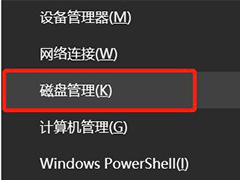
更新完Win11系统后C盘变小了怎么办? win11一更新c盘就变小解决办法
更新完Win11系统后C盘变小了怎么办?win11系统自动更新以后发现c盘突然变小了很多,该怎么办呢?下面我们就来看看win11一更新c盘就变小解决办法2022-12-10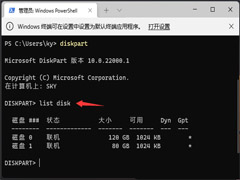
Win11格式化c盘怎么操作?Win11格式化c盘详细图文步骤
有用户在安装了Win11系统使用了一段时间之后,发现自己的电脑c盘里面的空间满了,磁盘显示红色。于是想要去将系统的c盘直接格式化。下文为大家带来了Win11格式化c盘详细图2022-09-28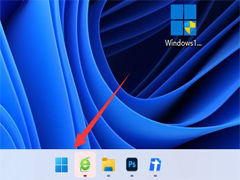
Win11清理c盘垃圾的cmd命令是什么?Win11清理垃圾cmd命令介绍
Windows11是一款由微软公司推出的PC操作系统,不少用户在下载win11下载安装之后,不知道Win11清理c盘垃圾的cmd命令是什么,本文就为大家带来了详细介绍,需要的朋友一起看2022-09-05 我们在重装系统的时候都会对硬盘进行分区,但是很多用户不知道给硬盘分区多大才合适,本文就为大家带来了详细的分区教程,需要的朋友一起看看吧2022-08-29
我们在重装系统的时候都会对硬盘进行分区,但是很多用户不知道给硬盘分区多大才合适,本文就为大家带来了详细的分区教程,需要的朋友一起看看吧2022-08-29


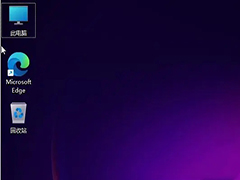


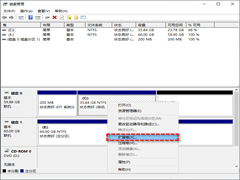

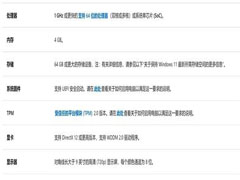
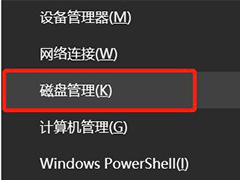
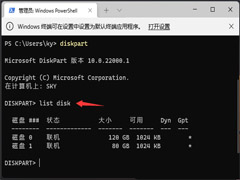
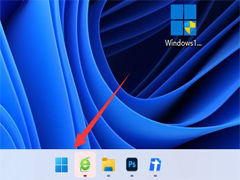

最新评论