win11提示错误代码0x8024402c怎么修复? 0x8024402c解决方案
Windows 更新是计算机安全的重要组成部分,因为它有助于安装补丁以修复漏洞,并且永远不应延迟。但是,许多用户报告错误0x8024402c阻止他们安装更新。本文将列举修复错误和更新PC的方法。
同样,我们有一个关于Windows 更新错误0x8007045b和一些修复的指南。
什么导致错误代码 0×8024402c?
可能导致0x8024402c在电脑上显示窗口更新错误的一些因素包括:
- Windows 更新临时缓存文件夹– 电脑上安装的以前的Windows 更新安装程序修补程序文件保存为文件夹中的缓存文件。如果长时间放置,它们可能会损坏,并导致Windows更新服务出现问题。
- 网络连接问题– Windows 更新过程可能会受到网络拥塞或互联网连接不稳定的阻碍,从而阻止 Windows 更新服务连接到其服务器。
- Windows 防火墙干扰 – 如果Windows 防火墙安全系统检测到或错误地将其拾取为对计算机的威胁,则可以阻止更新过程。
- 病毒和恶意软件– 病毒和恶意软件攻击可能会导致 Windows 11 上的Windows 更新错误。它们可能会阻碍计算机和 Windows 更新服务器之间的连接。
这些原因在不同的电脑上可能有所不同。不过,我们将引导您完成一些修复错误的步骤。
如果我0x8024402c收到错误代码,该怎么办?
在尝试任何高级故障排除步骤之前,请完成以下操作:
- 关闭电脑上运行的后台应用。
- 修复您的网络连接。
- 断开插入计算机的外部设备的连接。
- 以安全模式重新启动 Windows并检查错误是否仍然存在。
如果无法解决错误,请继续执行以下解决方案:
一、运行Windows更新疑难解答
- 按 + 键打开“设置”应用。Windows I
- 单击系统,选择疑难解答,然后单击其他疑难解答。

- 转到“最频繁”,选择“Windows 更新”,然后单击“运行”。

- 按照屏幕上的说明完成,然后重新启动电脑。
Windows 更新疑难解答将检测并解决影响 Windows 更新过程的问题。阅读我们的指南,了解如何在 Windows 11 上运行Windows 更新疑难解答。
二、通过文件资源管理器清除Windows更新缓存
- 按 + 打开文件资源管理器。Windows E
- 导航到本地磁盘 (C),右键单击它,然后单击属性。
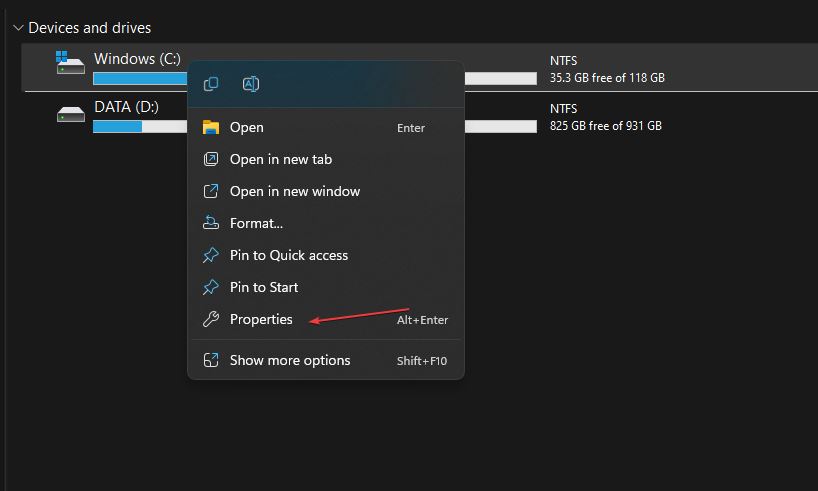
- 单击磁盘清理,然后单击清理系统文件按钮。
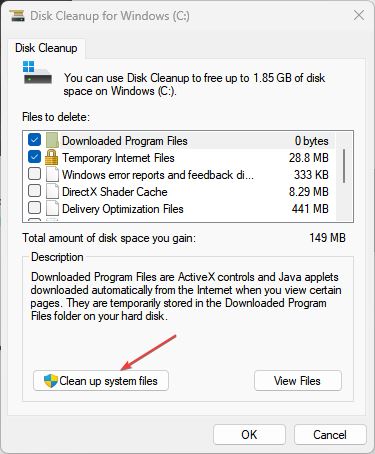
- 选中 Windows升级日志文件和临时 Windows 安装文件的框,然后单击“确定”。
- 退出文件资源管理器并重新启动PC。
提示:
有些PC问题很难解决,尤其是在涉及损坏的存储库或丢失的Windows文件时。如果您在修复错误时遇到问题,则您的系统可能部分损坏。
我们建议安装 Restoro,该工具将扫描您的机器并确定故障是什么。
单击此处下载并开始修复。
删除更新缓存文件将清除导致更新错误的损坏文件。阅读我们的文章,了解如果文件资源管理器不断使您的 PC 崩溃该怎么办。
三、禁用视窗防火墙
- 单击“开始”按钮,键入“控制面板”,然后按 打开“控制面板”。Enter
- 选择Windows Defender Firewall选项。
- 单击左侧窗格中的“打开或关闭Windows Defender防火墙”选项。
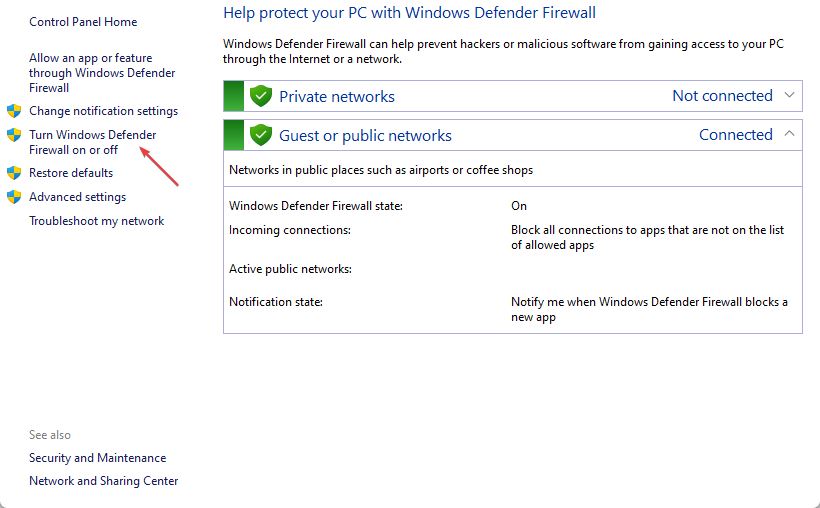
- 转到“专用网络设置”和“公用网络设置”,然后单击“关闭 Windows Defender 防火墙(不推荐)”选项的单选按钮。

- 退出控制面板并重新启动电脑,看看你是否能够更新它。
禁用Windows Defender防火墙将解决它在Windows更新过程中造成的任何干扰,并修复0x8024402c错误。
四、更改您的 DNS 服务器地址
- 按 + 键打开“运行”对话框,键入ncpa.cpl,然后单击“确定”打开“网络连接”页。WindowsR
- 右键单击网络适配器,然后从下拉列表中选择“属性”。
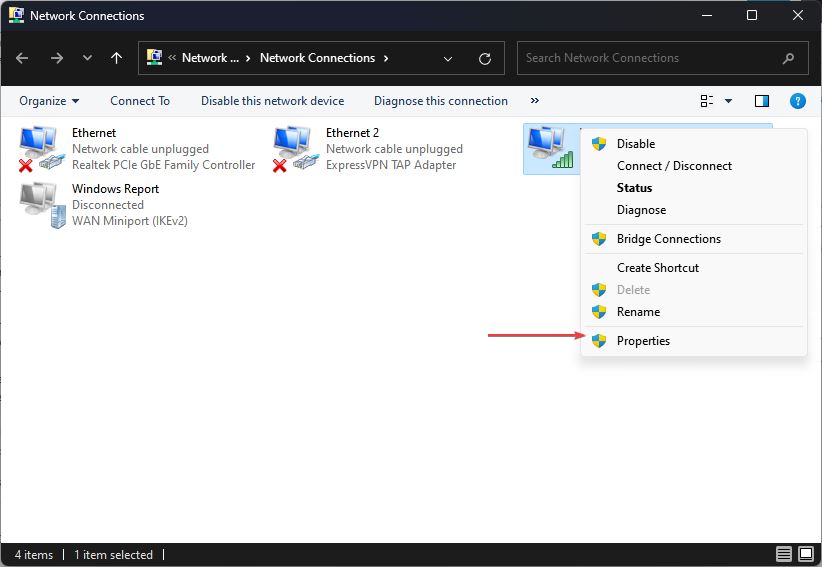
- 选择因特网协议版本 4 (TCP/IPv4),然后单击属性。
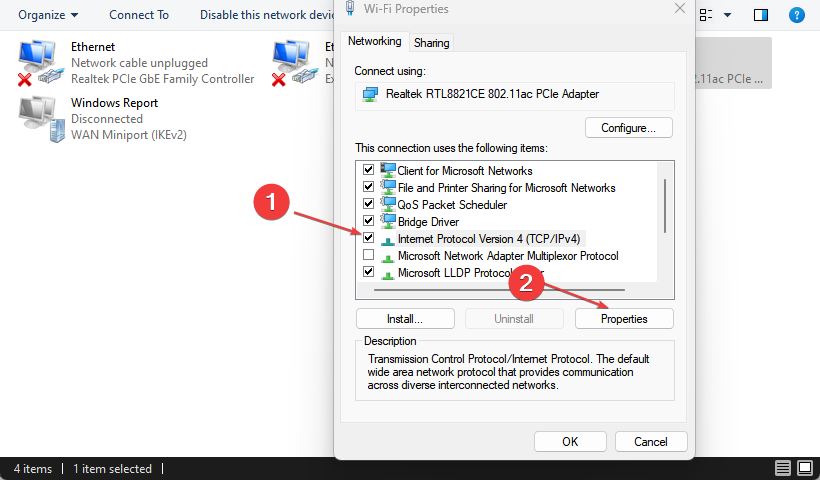
- 勾选使用以下 DNS 服务器地址选项的复选框,在首选 DNS服务器中键入 8.8.8.8,在备用 DNS 服务器中键入 8.8.8.8,然后单击确定以保存设置。
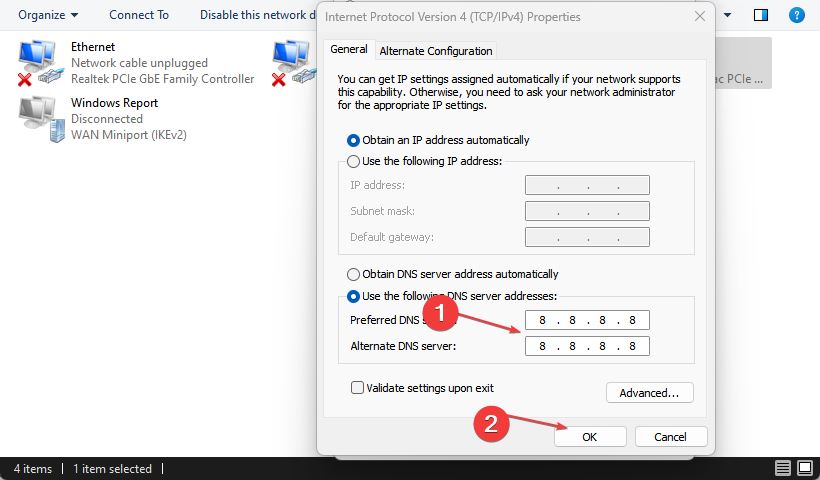
- 重新启动电脑,然后尝试更新 Windows 以检查错误是否仍然存在。
重置 DNS 服务器地址有助于修复阻碍更新过程的网络问题,并帮助 Windows 更新服务连接到其服务器。
五、检查网络连接
网络连接是错误出现的最常见原因之一。因此,首先检查你的网络连接是否正常。
使用Ping命令检测网络连接。在命令提示符下输入:“ping www.baidu.com”,如果返回正常结果,则网络连接正常,否则说明网络连接存在问题。 - 检查网络设置是否正确。右键点击桌面左下角的“开始”按钮,选择“设置” -> “网络和Internet” -> “网络状态” -> “更改适配器选项”,找到你的网络连接,右键单击并选择“属性” -> “Internet协议版本4(TCP/IPV4)” -> “属性”,确保IP地址和DNS服务器设置正确。
六、排除服务器问题
如果网络连接检测正常,则可能是由于Windows更新服务器本身出现了问题。这种情况下,我们只能等待服务器恢复正常。你可以通过以下方式来确定是否存在服务器问题:
访问Microsoft官网并查看Windows更新服务是否正常运行。 - 在运行“Windows更新故障排除器”时,该工具会自动检测Windows更新服务器是否正常工作。
七、检查代理设置
如果你使用了代理服务器,代理设置可能会导致Windows更新服务出现问题。如果未正确配置代理服务器设置,则Windows更新服务将无法连接到服务器并检索更新。请按照以下步骤检查代理设置是否正确:
右键点击桌面左下角的“开始”按钮, 选择“设置” -> “网络和Internet” -> “代理”,确保代理服务器设置正确。 - 如果你不使用代理服务器,请确保“使用代理服务器”选项未选中。
八、检查防火墙设置
防火墙可能会阻止Windows更新服务从服务器检索更新。请按照以下步骤检查防火墙设置是否正确:
右键点击桌面左下角的“开始”按钮, 选择“设置” -> “更新和安全” -> “Windows安全中心” -> “防火墙和网络保护”,找到防火墙设置,并确保它未阻止Windows更新服务。
九、重建Windows更新组件
如果上述方法都无法解决问题,则可能需要尝试重建Windows更新的组件。正确的步骤如下:
打开命令提示符(管理员权限),输入以下命令并按“Enter”键:
net stop wuauserv net stop cryptSvc net stop bits net stop msiserver
请注意,上述命令将停止与Windows更新服务有关的所有服务。保留命令提示符窗口不变,转到Windows资源管理器,找到并重命名以下文件夹:"C:\Windows\SoftwareDistribution" 和 "C:\Windows\System32\catroot2"
返回命令提示符窗口,再输入以下命令并按“Enter”键:
net start wuauserv net start cryptSvc net start bits net start msiserver
重新启动计算机后,再次运行Windows更新服务,看是否解决了0x8024402c错误。
如果您在执行上述步骤时遇到问题,请阅读有关检查和更改 Windows11 上的 DNS 服务器的信息。
相关推荐:
共享打印机0x0000709怎么解决? Win11系统0x0000709错误的解决办法
win11错误代码0x80004005怎么解决? 修复Windows错误代码0x80004005的技巧
相关文章

win11开机蓝屏提示0xc000000f怎么解决 0xc000000f错误代码的解决办法
0xc000000f怎么解决?首先我们要知道这个错误代码是由于Windows系统无法读取或加载启动配置数据(BCD)文件而导致的,详细请看下文介绍2024-02-01
win11蓝屏代码clock watchdog timeout怎么修复 时钟看门狗超时错误解决
CLOCK WATCHDOG TIMEOUT时钟看门狗超时是一种常见的计算机错误,它通常在多核处理器系统中出现,当操作系统无法从一个或多个处理器核心获取及时的响应时,就会触发此错误,2024-01-29
Win11/10提示0x80D0000A错误怎么办 0x80D0000A错误代码修复技巧
win11/10系统尝试从Windows应用商店下载游戏时出现错误代码0x80D0000A,下载开始但在某些时候冻结给我错误,谁知道如何解决它?详细请看下文介绍2024-01-18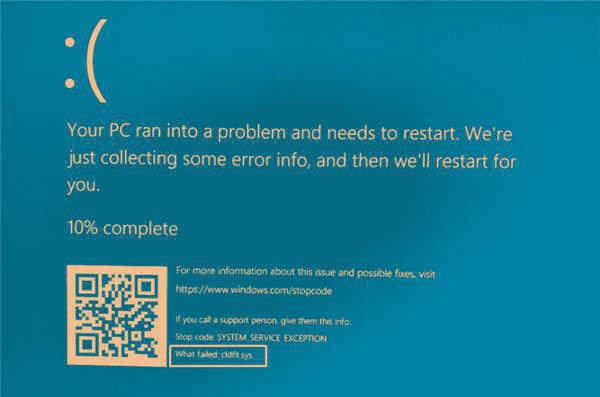
Win11/10 cldflt.sys蓝屏错误怎么办 修复Cldflt.sys蓝屏错误的方法
fastfat.sys是Windows操作系统中的一个系统文件,它负责管理FAT文件系统的操作,当这个文件出现问题或损坏时,可能会导致系统出现蓝屏错误,下面我们就来看看详细的修复技2024-01-18
win11升级卡在请稍等怎么办 win11更新出现错误请尝试稍后重新打开设置
近期win11用户的电脑在使用中出现了更新界面显示出现错误请尝试稍后重新打开设置的情况,那么这是怎么回事,详细请看下文介绍2024-01-18
win11/10更新KB5034122和KB5034123后提示错误0x80070643怎么办?
微软承认部分 WinRE 分区无法承载 1 月更新,导致 Win10、Win11 安装失败,跳出0x80070643 - ERROR_INSTALL_FAILURE错误信息,详细请看下文介绍2024-01-16
win11安装错误0x8007371b怎么办? 修复Windows更新错误 0x8007371b多种
升级win11系统的时候遇到了安装错误0x8007371b的情况,那么这是怎么回事?它通常与损坏的系统文件相关联,这会阻止更新成功安装,下面我们分享几种解决办法2024-01-08
如何修复Win11应用商店错误0x803fb005? 错误代码0x803fb005的修复技巧
大家在Windows应用商店下载软件时,有遇到错误代码0x803fb005的情况吗?即使重新启动Windows应用商店问题依然存在,Win11电脑也不例外,遇到这个问题的朋友可以参考本文的2024-01-06
怎么修复Win11/10提示惠普hp打印机错误代码0x00759c98?
遇到错误代码0x00759c98通常是由于打印机驱动程序不存在或损坏导致的,您可以尝试重新安装驱动程序或更新最新的驱动程序,下面我们也分享一些解决办法2024-01-06
win11文件系统错误提示错误代码1073740771怎么办?
许多用户不懂1073740771错误,这种错误可能会导致文件的丢失、损坏或无法访问,给用户带来不便和困扰,接下来介绍win11安装软件时出现1073740771错误的解决方法2023-12-29




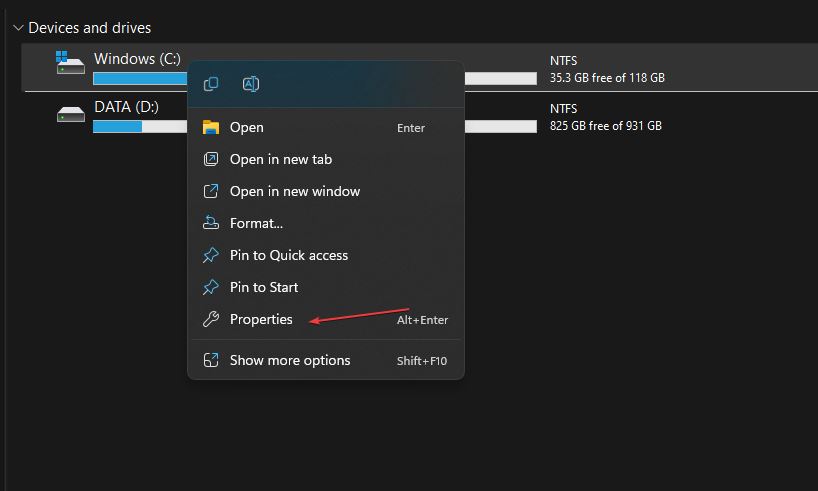
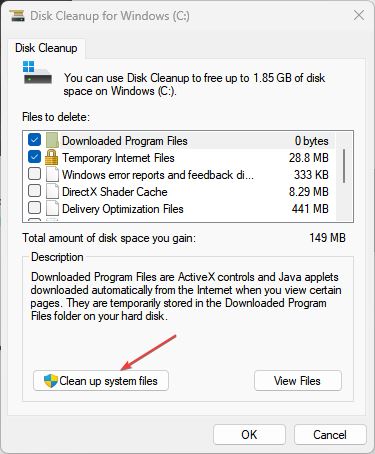
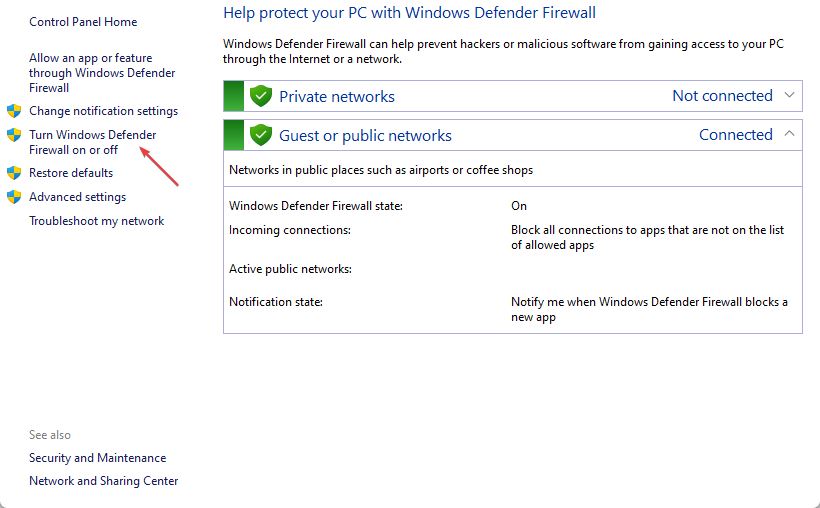

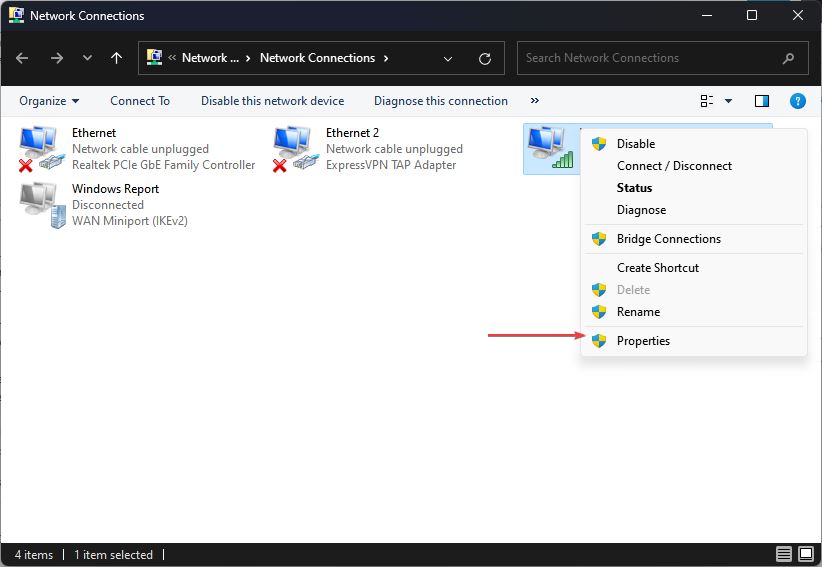
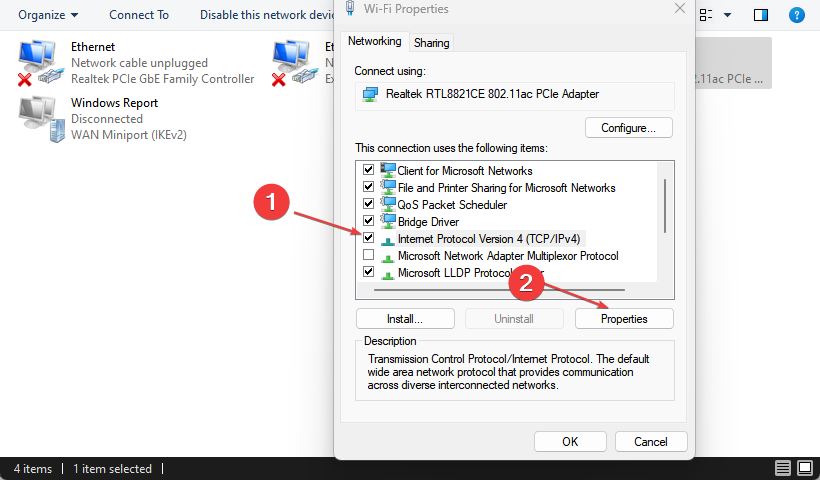
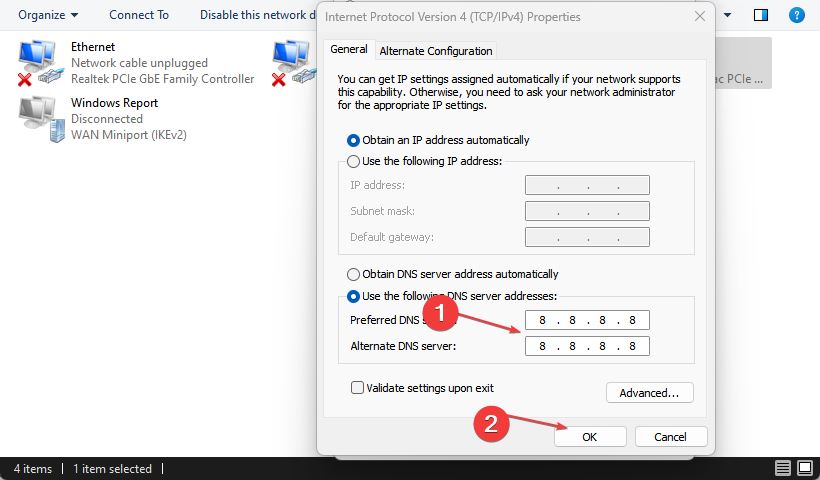

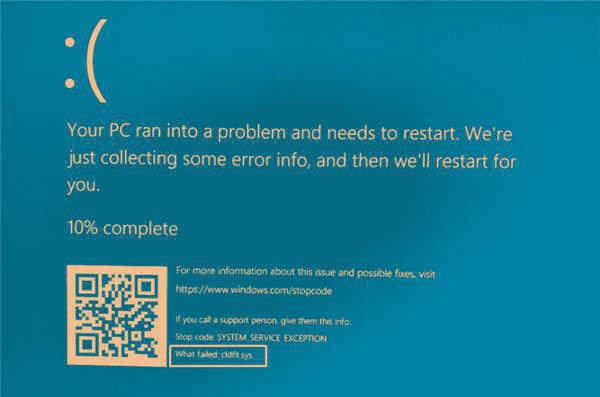

最新评论