win11任务栏怎么设置? 一文解决调整任务栏位置对齐方式等问题
如果你是 Windows 11 用户中的一员,一定在不断尝试它的新功能。Windows 11 操作系统采用了全新设计的外观,具有重新设计的 Windows 资源管理器、圆润的窗口边缘和默认将应用程序图标居中的任务栏。如果你是刚从 Windows 10 升级上来的新用户,为了符合之前的使用习惯,多半会有将 Windows 11 任务栏位置调整到左边对齐的需求。

如果你想调整和自定义 Windows 11 任务栏,下面系统极客就为大家介绍如何调整 Windows 11 任务栏位置、图标对齐方式,以及如何个性化自定义任务栏。
Windows 11 任务栏图标对齐方式
第一次启动 Windows 11 操作系统时,你可能已经注意到一个最明显的变化,即:桌面底部任务栏图标已经默认不再居左显示,而是位于中间位置。

Windows 11 任务栏默认居中显示
在 Windows 11 中任务栏图标有如下两种对齐方式:
- 靠左
- 居中
因为时间、日期和系统图标位于任务栏最右侧,所以无法靠右。
你是否希望将「开始」菜单和应用程序图标还原到像 Windows 10 那样的靠左位置?这个操作很简单:
1、右击任务栏空白处——在弹出窗口中点击「任务栏设置」按钮

选择「任务栏设置」
2、在任务栏设置窗口中,向下滚动到「任务栏行为」部分,将「任务栏对齐方式」更改为「靠左」

设置「任务栏对齐方式」
3、更改设置后,可以看到「开始」菜单和所有任务栏图标现在都对齐在任务栏的左侧。

「开始」菜单和图标左侧对齐
自动隐藏 Windows 11 任务栏
与之前的 Windows 版本一样,Windows 11 的任务栏也可以设置为自动隐藏:
1、右击任务栏空白处——在弹出窗口中点击「任务栏设置」按钮

选择「任务栏设置」
2、在任务栏设置窗口中,向下滚动到「任务栏行为」部分,勾选「自动隐藏任务栏」即可。
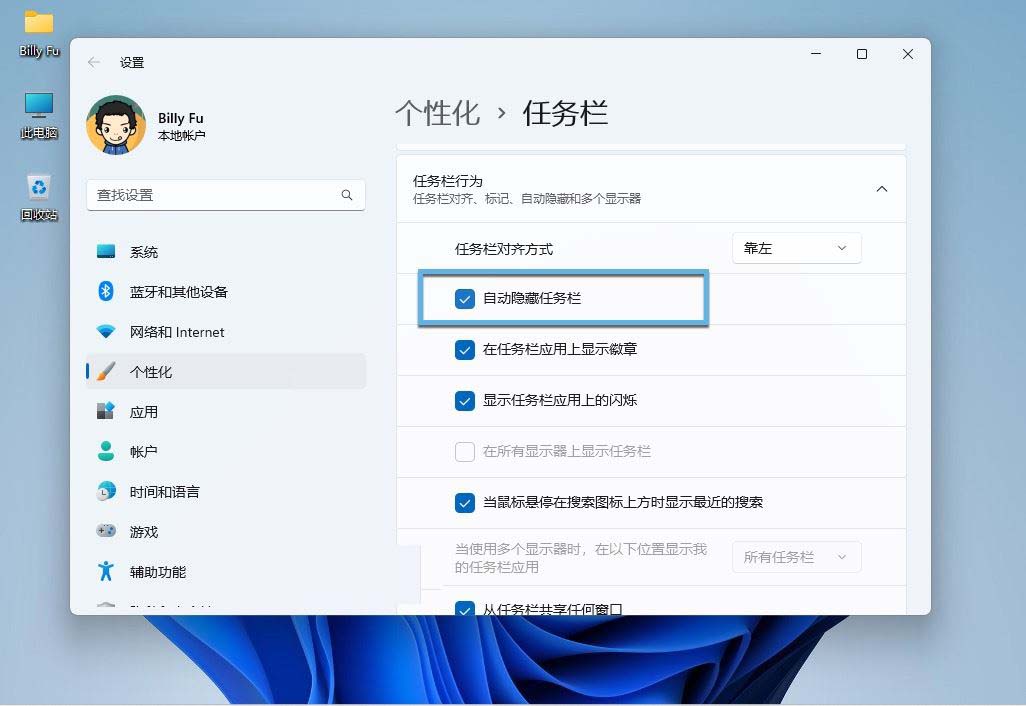
自动隐藏任务栏
自定义 Windows 11 任务栏图标
一、移除 Windows 11 任务栏默认图标
默认情况下,任务栏上有一些固定的功能图标是无法通过「右击」——「从任务栏取消固定」来移除的,需要通过:
1、右击任务栏空白处——在弹出窗口中点击「任务栏设置」按钮

选择「任务栏设置」
2、在「任务栏项」区域中你可以选择「搜索」「任务视图」「小组件」和「聊天」这些项目是否出现在任务栏中。

Windows 11 任务栏项
二、将应用图标固定到任务栏
1、我们可以在开始菜单中搜索任意应用程序,再通过「右击」——「固定到任务栏」的方式将任意应用程序图标固定到任务栏;

固定到任务栏
相关文章

Win11 Build 23541 预览版任务栏怎么启用 Copilot 图标动画?
Win11 Build 23541 预览版任务栏怎么启用 Copilot 图标动画?Win11系统中可以在任务栏添加Copilot 图标动画,该怎么设置呢?详细请看下文介绍2023-09-12
Win11怎么把任务栏放左边?Window11把任务栏放左边方法
Windows11系统任务栏是在中间的,很多朋友想要把任务栏调到左边,本文就为大家带来了详细的设置教程,需要的朋友一起看看吧2023-09-13
Win11任务栏在右边怎么办?Win11任务栏还原到下面方法
近期有Win11用户在使用电脑时,发现任务栏由默认的在桌面底部给改成了桌面右侧竖置了,如何还原到下面呢?本文就为大家带来了详细的解决方法,一起看看吧2023-09-26
经典回归!Win11 Moment 4 任务栏永不合并功能要来了
用户对 Win11 最为不满的一项是,任务栏体验在功能上比之前版本的操作系统倒退了,尤其任务栏上显示的所有应用都被合并成一个图标,无法显示应用的标题,令用户实在难以接2023-09-27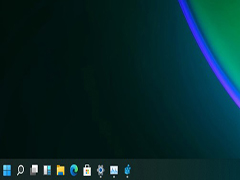 如果有用户不满意自己的任务栏的大小,觉得还是很大的话要怎么才可以调小任务栏的大小呢,下面就是关于Win11调小任务栏方法介绍的内容2023-10-08
如果有用户不满意自己的任务栏的大小,觉得还是很大的话要怎么才可以调小任务栏的大小呢,下面就是关于Win11调小任务栏方法介绍的内容2023-10-08
Windows11解决任务栏图标无法打开恢复注册表并修复关联应用
这篇文章主要为大家介绍了Windows11解决任务栏图标无法打开问题,并恢复注册表并修复关联应用,有需要的朋友可以借鉴参考下,希望能够有所帮助,祝大家多多进步,早日升职2023-10-12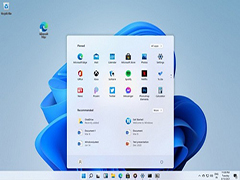
win11居中任务栏图标怎么变小 win11居中任务栏图标变小操作方法
win11任务栏是在桌面最下方的小长条,有些用户觉得自己的任务栏太大了,但不知道怎么操作才能变小,一起来了解一下吧2023-10-18
win11扩展屏任务栏没东西怎么办 win11扩展屏任务栏没东西解决方法
我们很多用户使用了两个显示器,因此看起来扩展屏,但是在扩展屏的任务栏中,却没有显示任何的软件图标,那么这个问题应该要怎么解决才能够恢复显示,一起来了解一下吧2023-10-27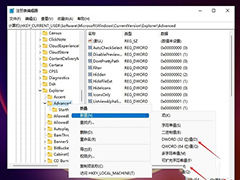
win11无法调整任务栏大小怎么办 win11任务栏不能调整大小解决方法
有的win11用户觉得自己的任务栏看起来太宽了,不是很美观,那么怎么设置才能让它变窄呢?一起来了解一下吧2023-10-30
Win11 23H2任务栏怎么调透明?Win11任务栏设置透明的方法
Win11 23H2任务栏怎么调透明?很多用户更新了23h2的版本,但是不知道该如何将任务栏变透明,下面我们就来看看详细的教程2023-11-11






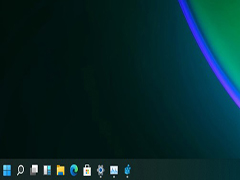
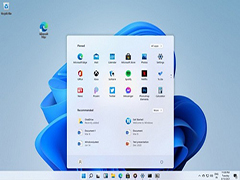

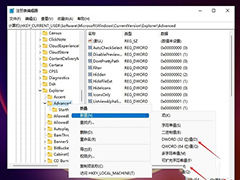
最新评论