电脑前置耳机插孔没反应? Win11前置耳机没声音的解决办法
Win11电脑前置耳机没有声音是一个常见的问题,可能是由于驱动问题、硬件故障或设置错误引起的。本文将介绍几种解决方法,帮助您快速解决这个问题,让您可以继续享受音乐、视频和游戏的乐趣。

方法一、
1、首先,按键盘上的【 Win + X 】组合键,或右键点击任务栏上的【 Windows 开始徽标】,然后在打开的菜单项中,选择【 设置】;

2、设置窗口,左侧边栏点击【 系统】,右侧点击【 声音(音量级别、输出、输入、声音设备)】;

3、当前路径为:系统 > 声音,输出下,选择【 耳机】;

方法二、
1、点击左下角任务栏中的【 开始】,在上方搜索框中输入【 控制面板】并打开;

2、在打开的控制面板界面中,点击【 硬件和声音】;

3、随后点击其中的【 Realtek高清晰音频管理器】选项;

4、然后在给出的窗口中,点击右上角的【 黄色文件夹图标】,最后在弹出的窗口中,将【 禁用前面板插孔检测】小方框【 勾选上】即可;

方法三、
1、首先,右键点击系统托盘中的【 声音图标】,在打开的选项中,选择【 声音问题疑难解答】;

2、接着,系统会自动打开疑难解答窗口,检测声音问题,以及给出相应的解答建议;

3、如果疑难解答没有检查出相关的声音问题,在详细的检查报告中也没有给出任何修改建议,那只能考虑使用其它方法解决;

方法四、
1、按【 Win + X 】组合键,或【 右键】点击任务栏上的【 Windows开始徽标】,在打开的隐藏菜单项中,选中【 设置】;

2、设置窗口,左侧点击【 系统】,右侧点击【 疑难解答(建议的疑难解答、首选项和历史记录)】;

3、点击【 其他疑难解答】;

4、最常用下,找到音频,然后点击旁边的【 运行】;

5、最后,按照系统给出的提示,一步步进行操作,即可解决不能录制音频问题;

以上就是脚本之家整理的关于win11系统的台式电脑前置耳机插孔没声音,希望大家喜欢,请继续关注脚本之家。
相关推荐:
win11蓝牙音箱被识别为耳机怎么办? Win11蓝牙音箱被识别为其他设备解决办法
Win11耳机没有声音哪里出了问题? Win11耳机没声音的多种解决办法
Windows11中耳机无法正常工作怎么办?win11耳机插电脑没声音的解决方法汇总
相关文章

Win11连不上蓝牙耳机怎么办? Win11无法用蓝牙耳机的多种解决办法
Win11连不上蓝牙耳机怎么办?win11的电脑想要链接蓝牙耳机,发现无法用蓝牙耳机,该怎么操作呢?下面我们就来看看Win11无法用蓝牙耳机的多种解决办法2023-06-19
Win11系统搜索不到蓝牙耳机怎么办?Win11搜索不到蓝牙耳机解决方法
最近有朋友在连接的时候却发现自己的电脑无法搜索到蓝牙耳机设备,今天小编就为大家带来了详细的解决方法,需要的朋友一起看看吧2023-01-18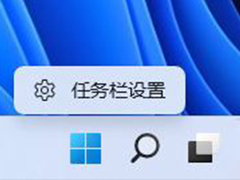
蓝牙耳机怎么连接电脑win11? Win11蓝牙耳机连接电脑的技巧
蓝牙耳机怎么连接电脑win11?电脑想要使用蓝牙耳机,该怎么连接呢?下面我们就来看看Win11蓝牙耳机连接电脑的技巧,详细请看下文介绍2023-01-04
Win10/Win11 22H2怎么设置耳机默认音量? windows系统耳机默认音量设置
Win10/Win11 22H2怎么设置耳机默认音量?之前我们说过耳机音量会自动设置到100%,想要自己设置耳机默认音量,该怎么操作呢?下面我们就来看看windows系统耳机默认音量设置2022-11-26
Win11使用USB或type-c耳机音量默认100%怎么解决?
Win11使用USB或type-c耳机音量默认100%怎么解决?win11系统使用耳机的时候,发现打开声音就是最大的100%,该怎么解决这个问题呢?详细请看下文介绍2022-11-22
Win11如何单独设置耳机音量?Win11单独设置耳机音量的方法
Win11如何单独设置耳机音量?本文就为大家带来了Win11单独设置耳机音量的方法,需要的朋友一起看看吧2022-07-03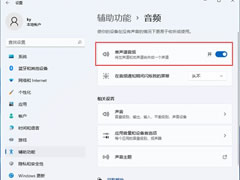
Win11电脑有一边耳机没声音怎么办?Win11系统打开单声道音频的方法
这篇文章主要介绍了Win11电脑有一边耳机没声音怎么办?Win11系统打开单声道音频的方法的相关资料,需要的朋友可以参考下本文详细内容介绍2022-06-02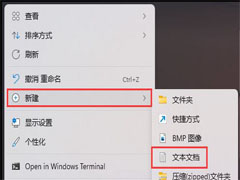
蓝牙耳机AAC如何关闭AAC?Win11蓝牙耳机关闭AAC的方法
蓝牙耳机AAC是一种蓝牙支持的格式,但是很多用户不知道如何关闭蓝牙耳机AAC,本文就为大家带来了详细的解决教程,需要的朋友一起看看吧2022-05-31
win11蓝牙耳机已连接电脑仍外放怎么办?仍外放三种解决方法
这篇文章主要介绍了win11蓝牙耳机已连接电脑仍外放怎么办?仍外放三种解决方法的相关资料,需要的朋友可以参考下本文详细解决方法。2022-03-22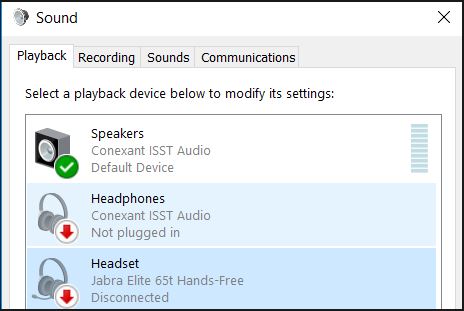 Win11系统的蓝牙耳机总是频繁断开连接怎么办?下面脚本之家之家小编给大家详细介绍Win11系统的蓝牙耳机总是频繁断开连接的修复教程,希望大家喜欢2022-03-04
Win11系统的蓝牙耳机总是频繁断开连接怎么办?下面脚本之家之家小编给大家详细介绍Win11系统的蓝牙耳机总是频繁断开连接的修复教程,希望大家喜欢2022-03-04




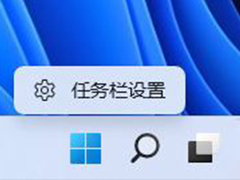



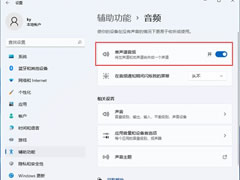
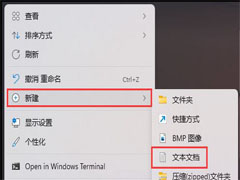

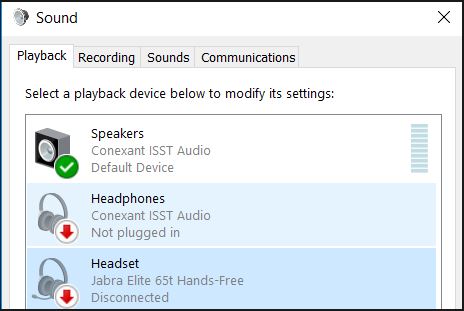
最新评论