Win11桌面主文件夹删除不了怎么办? 桌面文件夹没办法删除解决办法
Windows11用户在使用电脑时可能会遇到的一个问题:用户无法删除桌面上的某些文件夹,那么Win11桌面主文件夹删除不了怎么办?有时会遇到桌面上的文件夹无法删除的问题,这是由于文件夹被系统进程或某些应用占用,或者是由于权限设置等原因造成的,下面就让本站来为用户们来仔细的介绍一下Win11桌面主文件夹删除不了问题解析吧。

桌面文件夹删不掉怎么办?
- 1、使用安全模式重启电脑;
- 2、检查并修改权限设置;
- 3、使用命令提示符强制删除;
- 4、使用第三方软件;
- 5、检查磁盘错误;
6、考虑系统还原。
确认文件夹使用情况
确认没有程序正在使用该文件夹。如果文件夹被某个程序使用,通常会导致删除时出现错误消息。
关闭相关程序:尝试关闭可能使用该文件夹的所有程序。例如,如果文件夹用于存储正在运行的应用程序的数据,关闭该应用程序可能会解决问题。
通过任务管理器检查:在Windows中,你可以通过任务管理器查看哪些程序可能正在使用文件夹。按 Ctrl+Shift+Esc 打开任务管理器,检查并结束可能使用该文件夹的进程。

Win11桌面主文件夹删除不了问题解析
方法一:
1、右击文件夹,点击【属性】。

2、进入安全面板下,选中自己的用户,点击【高级】。

3、双击自己的登录账户。

4、勾选上修改的权限后,即可成功删除文件夹。

方法二:使用安全模式重启电脑
常规方法无法解决问题,尝试在安全模式下删除文件夹。安全模式下,Windows将以最低必需的驱动程序和程序启动,会避开导致文件夹锁定的程序。进入安全模式:
在Windows 10或更高版本中,选择“设置” -> “更新和安全” -> “恢复”,在“高级启动”下选择“立即重启”。
重启后选择“疑难解答” -> “高级选项” -> “启动设置” -> 重启,然后选择启动到“安全模式”。

方法三:检查并修改权限设置
如果你没有足够的权限删除某个文件夹,会被系统阻止删除。修改权限:
右键点击文件夹,选择“属性”。“安全”标签页中点击“编辑”来更改权限。
确保你的用户账户在“权限”列表中有“完全控制”的权限。应用更改并尝试再次删除文件夹。

方法四:使用命令提示符强制删除
有时使用命令行工具可以绕过图形用户界面中的限制。打开命令提示符(管理员):
搜索“cmd”,右键点击“命令提示符”,选择“以管理员身份运行”。输入 cd desktop 将目录更改到桌面。
使用命令 rmdir /s /q foldername 删除文件夹,将 foldername 替换为你要删除的文件夹名称。

方法五:使用第三方软件
如果以上方法都不起作用,考虑使用第三方软件帮助删除锁定的文件夹。推荐软件:
Unlocker:这是一个非常流行的工具,可以帮助解锁并删除被锁定的文件和文件夹。
IObit Unlocker:同样可以强制删除或重命名被占用的文件和文件夹。

方法六:检查磁盘错误
文件系统错误也可能导致无法删除文件夹。运行磁盘检查:
在“此电脑”中,右键点击你的硬盘,选择“属性”。在“工具”标签中,点击“检查”按钮。如果找到错误,根据提示修复这些错误。
方法七:考虑系统还原
如果问题仍然存在,并且删除该文件夹非常重要,可以考虑执行系统还原,将电脑恢复到创建文件夹之前的状态。执行系统还原:
在控制面板中搜索并选择“恢复”,点击“打开系统还原”,然后按照指引使用一个恢复点还原系统。

通过上述方法,你可以解决大多数无法删除桌面文件夹的问题。如果所有常规方法都失败了,可能需要考虑更深层次的操作系统问题或硬件故障,这时候可能需要寻求专业技术支持,希望大家喜欢,请继续关注脚本之家。
相关推荐:
win11怎么关闭主文件夹? Win11 23H2删除资源管理器中的主文件夹的技巧
win11怎么清理Windows.old文件夹? 删除windows.old文件夹的技巧
相关文章

Win10/Win11如何删除search-ms URI搜索协议相关的注册表项?
Win10/Win11系统有攻击者滥用 Windows Search 协议(search-ms URI),通过推送托管在远程服务器上的批处理文件,实现传播恶意软件的目的,我们可以使用下面两个命令防范2024-06-14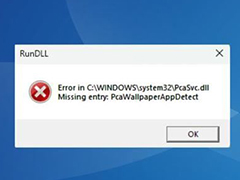
Win11 24H2出现PcaWallpaperAppDetect错误:删除该任务可修复
许多升级到Windows 11 24H2预览版的用户反馈称遇到了一个名为PcaWallpaperAppDetect的错误,这个问题的具体描述如下:在C盘系统文件夹下,有一个名为PcaSvc.dll的文件,在其2024-06-17
win11删不掉蓝牙设备怎么办? win11蓝牙设备无法删除的解决办法
在Win系统设置中删除蓝牙设备,可能会出现删除失败的情况,该怎么正确删除蓝牙设备呢?详细请看下文2024-03-08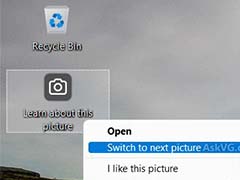
Win11 Moment 5 怎么删除桌面相机图标? Learn about this images图标删
win11更新KB5034848补丁后,发现桌面多了个“Learn about this Images”图标,看上去显示的相机图标,该怎么删除呢?下面我们就来看看详细的介绍2024-03-07
win11小组件怎么删除? 一条命令卸载 Windows11小组件功能技巧
在Win11系统中的任务栏里面,有各种各样的小组件,但是有人觉得这些小组件没什么作用,那么Win11要如何删除这些小组件呢,下面我们用一条命令删除小组件的技巧2024-03-05
win11怎么强制删除dll流氓文件 win11删除流氓dll文件的方法
win11系统有很多无用文件,大家会定期进行删除,有时遇到顽固流氓文件删除不了,这些文件不仅占内存,还影响系统运行速度,有什么办法可以将win11流氓文件彻底删除?2024-01-26
Win11误删文件怎么恢复? Win11还原Windows文件和设置的用法
Windows电脑的系统设置和配置难免会遭受损害或出现故障,这时需要进行一些恢复操作,以确保系统的稳定和正常运行,我们可以使用还原Windows文件和设置,详细请看下文介绍2024-01-11 如果你win11电脑上有恶意软件,那么它就会强行弹出广告,强行修改用户软件设置,特别影响我们的日常操作,那怎么删除这些恶意软件呢?详细请看下文介绍2024-01-06
如果你win11电脑上有恶意软件,那么它就会强行弹出广告,强行修改用户软件设置,特别影响我们的日常操作,那怎么删除这些恶意软件呢?详细请看下文介绍2024-01-06
win11自带解压软件误删了怎么办? win11恢复已删除的解压软件技巧
win11自带解压软件不小心删除了怎么办?win11系统不小心将win11系统中的解压软件删除了,想要重新恢复,该怎么操作呢?下面我们就来看看详细的解决办法2024-01-05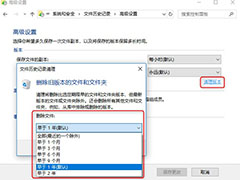
win11怎么删除系统备份文件 win11删除系统备份文件的方法
win11系统备份如何删除?如果用户开启了自动备份,电脑就会将自动存储很多文件,但有的文件是不需要的,容易将整个盘都给占满,为了避免自动备份东西占用内存,应该如何删除2024-01-05



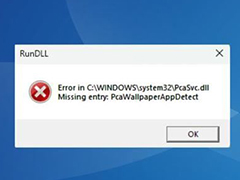

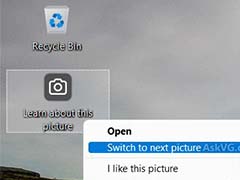

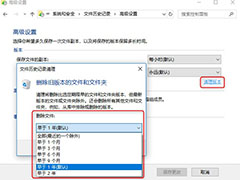
最新评论