Win11系统中怎么使用Azure虚拟桌面? 远程桌面开启方法
我平常经常使用「Microsoft Remote Desktop」,在 macOS 上远程连接到笔记本的 Windows 10 来进行一些操作。最近将笔记本升级到了 Windows 11,由于在 OOBE 阶段直接用了 Microsoft 365 账号登录了 Azure AD,立马就踩了一个「远程桌面」的坑。主要表现就是连不上,或者就是密码错误等等。下面就为大家详细介绍一下,如何正确配置「远程桌面」,让客户端能够正常连接到加入 Azure AD 的 Windows 11。

配置 Windows 11 远程桌面
要启用 Windows 11 的远程桌面连接非常简单,只需按以下步骤操作即可:
开启远程桌面功能
使用Windows + R快捷键打开「运行」— 执行SystemPropertiesRemote打开「系统属性」的「远程」选项卡,选中「允许远程连接到此计算机」。
禁用网络级别身份验证
取消勾选「仅允许行使用网络级别身份验证的远程桌面的计算机连接」:

如果不取消勾选下面这项,使用 Azure AD 账户进行远程连接时会报错:

由于您的凭据无效,我们无法连接到远程 PC。远程计算机已加入 AAD。 如果您使用的是工作帐户,则必须在远程计算机上禁用网络级别身份验证。 如果您使用的是本地帐户,请验证您的用户名和密码。
授予用户远程登录权限
如果将 PC 加入 Azure AD 的用户是使用远程连接的唯一用户,则默认拥有远程登录权限,无需进行配置。 若要允许其他用户或组远程连接到电脑,必须手动赋予用户或组的远程连接权限。以管理员权限打开 PowerShell 并执行类似如下命令:

net localgroup "Remote Desktop Users" /add "AzureAD\the-UPN-attribute-of-your-user"
其中the-UPN-attribute-of-your-user是C:\Users\文件夹中的「用户配置文件」的名称,该名称是基于 Azure AD 中的 DisplayName 属性创建的。
所以命令写成:
net localgroup "Remote Desktop Users" /add "AzureAD\BillyFu"
或者直接用 Azure AD 的邮箱账号,写成:
net localgroup "Remote Desktop Users" /add "AzureAD\test@cotoso.com"

如果你觉得命令行使用起来麻烦,也可以通过Windows + R快捷键打开「运行」— 执行lusrmgr.msc打开「本地用户和组」—在「组」中找到「Remote Desktop Users」组进行手动赋权。

连接时用户名需要注意
连接到远程 Windows 11 PC时,需要按AzureAD\test@cotoso.com格式输入帐户名称,不然会提示账户密码错误。

以上就是使用 Windows 11 桌面部署示例 Azure 虚拟桌面的教程,希望大家喜欢,请继续关注脚本之家。
相关推荐:
Win11虚拟机绿屏怎么办? Win11启动Vmware虚拟机绿屏的解决办法
相关文章

谨慎安装! Win11 KB5039302会导致虚拟机无限重启
微软承认 Win11 最新 KB5039302 更新会导致虚拟机无限重启,相关团队正在调查以确定此问题可能触发的确切条件,并将在即将发布的版本中提供更新2024-06-28
win11系统开启hyper-v卡顿怎么办?Win11运行VMware虚拟机崩溃死机解决
win11系统开启hyper-v卡顿怎么办?hyper-v一直未响应,只能重新启动电脑,那么这个问题应该要怎么解决,详细请看下文介绍2023-11-25
Win11找不到虚拟网卡怎么办? Win11安装虚拟网卡的技巧
虚拟网卡可以让我们的windows11电脑不需要连接网线就可 以进行上网,十分的方便我们在外面使用windows11电脑,该怎么安装呢?详细请看下文介绍2023-10-17
Win11 2309 版本官方虚拟机下载更新: 整合 9 月系统补丁
微软发布了Version 2309 基于 Win11 Build 22621.2283 更新,整合了 9 月补丁星期二发布的累积更新,详细请看下文介绍2023-09-28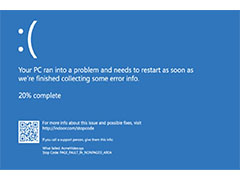 Win11八月更新后,出现许多bug,比如蓝屏“UNSUPPORTED_PROCESSOR”与“fault in nonpaged area”或者Something didn’t go as planned”,详细请看下文介绍2023-09-07
Win11八月更新后,出现许多bug,比如蓝屏“UNSUPPORTED_PROCESSOR”与“fault in nonpaged area”或者Something didn’t go as planned”,详细请看下文介绍2023-09-07
怎么使用Mac苹果电脑虚拟机安装Win11系统 附下载地址/图文教程
如何Mac苹果台式电脑的虚拟机安装Win11纯净版呢?其实Mac苹果台式电脑想要使用虚拟机安装Win11纯净版还是比较简单的,下面脚本之家小编就给大家分享Mac苹果台式电脑如何使2023-08-24
Win11虚拟内存无法从c盘改为d盘怎么办?无法把虚拟内存更改到其它盘的解
最近有网友咨询Win11虚拟内存无法从c盘改为d盘怎么办?本文就为大家带来了详细的解决方法,感兴趣的朋友一起看看吧2023-08-08
Win11 Dev Build 23506预览版更新改进虚拟桌面
Win11 Dev Build 23506 预览版进一步改善了虚拟桌面体验,这个版本新增了哪些内容呢?下面我们就来看看详细内容2023-07-26
最新免费win11虚拟机 2306 版发布: 更新 Moment 3
最新免费win11虚拟机 2306 版发布,可以从官网免费下载,可以免费使用 90 天的虚拟机,其主要用途是为开发者提供制作 Windows 应用所需的各种工具,详细请看下文介绍2023-06-26
微软推出 2305 版 Win11 虚拟机: 不用升级系统也能免费体验Win11
微软今日在官网上提供了最新的 2305 版 Windows 11 虚拟机供开发者免费下载,分别适用于 VMWare、Hyper-V、VirtualBox 和 Parallels 等虚拟机软件,详细请看下文介绍2023-05-23




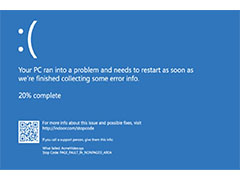



最新评论