如何在Windows中查看显卡温度? win11查看显卡温度的3种方法
定期查看显卡温度,可以帮助你了解 GPU 的健康状况和性能。如果显卡温度过高,或长时间处于高温运行,可能会加速设备磨损,甚至是直接损坏硬件。因此,无论是入门级还是高端显卡,定期检查和监控 GPU 温度,是确保系统正常运行的重要保障。

方法 1:通过 Windows「任务管理器」查看 GPU 温度
Windows 任务管理器可以方便地显示 GPU 的当前温度,虽然功能较为单一,但足以满足基本需求:
1、同时按下Ctrl + Shift + Esc快捷键,打开「任务管理器」。
2、切换到「性能」选项卡。
3、点击「GPU」,在右侧面板底部就可以看到 GPU 温度。

在「任务管理器」中查看 GPU 温度
对于搭载了独立显卡的笔记本电脑,「性能」标签页上会显示
GPU 0和GPU 1,分别代表集成显卡(通常不显示温度)和独立显卡。
方法 2:通过 Nvidia 和 AMD 软件查看显卡温度Nvidia 显卡
使用 Nvidia GPU 的用户可以通过 GeForce Experience 应用查看显卡温度。
1、在 Nvidia 官网下载并安装 GeForce Experience 应用。
2、同时按下Alt + Z快捷键激活 GeForce Experience 功能。

在右上角选择「性能」
3、点击屏幕右上角的「性能」。

在 GeForce Experience 中查看 GPU 温度
在这里,你不仅可以查看当前 GPU 温度,还能看到 GPU 时钟速度、电压、利用率、功率、风扇速度和内存时钟等实时指标。
AMD 显卡
使用 Radeon GPU 的用户可以通过 AMD Adrenalin 软件查看显卡温度。
1、在 AMD 官网下载并安装 AMD Adrenalin 应用。
2、通过Alt + R快捷键启动 Adrenalin 软件(游戏中也可使用此快捷方式)。
3、进入顶部导航栏的「性能」标签页,查看 CPU、GPU、VRAM、RAM 等实时数据。

查看「性能」选项卡
4、点击「其他指标」展开 GPU 部分,查看详细信息。

在 AMD Adrenalin 中查看 CPU 温度
AMD Adrenalin 十分直观友好,「性能」标签还显示了 GPU 利用率、时钟速度、功率和风扇速度等其他指标。
方法 3:使用第三方工具查看显卡温度Open Hardware Monitor
Open Hardware Monitor 是一款免费开源软件,可以检测 Windows PC 上的多种硬件参数,如时钟速度、电压、CPU 和 GPU 温度等。
1、运行应用后,点击 GPU 旁的+号展开视图,即可查看 GPU 的当前温度及最高温度记录。
2、你也可以让 Open Hardware Monitor 在后台运行,持续监控 GPU 温度。

使用 Open Hardware Monitor 工具查看 GPU 核心温度
HWiNFO
HWiNFO 是 PC 社区中非常受欢迎的硬件监测工具,也可以用来查看显卡温度。
1、启动应用后选择「仅显示传感器」模式,就会显示所有硬件的实时监控指标。
2、向下滚动到 GPU 相关部分,即可查看 GPU 的当前温度、最低温度、最高温度和平均温度等。

使用 HWiNFO 工具查看 GPU 温度
玩游戏时,显卡的正常温度是多少?
查看温度后,你可能会问:温度值代表什么?多少度才算正常?
这取决于设备类型:
- 笔记本电脑的 GPU 即使在 80-90 度下运行也算正常。
- 台式电脑的 GPU 如果运行温度达到或超过 90 度,有可能会遇到问题翻车。理想情况下,如果机箱通风良好并且风扇配置得当,GPU 温度应保持在 80 度以下。
显卡温度偶尔升至 80 度以上属于正常现象,不会造成硬件损害。但是,如果 GPU 长时间运行在 90 度或更高温度,就有损伤硬件让使用寿命缩短的风险。要如何应对显卡温度过高?以及查看主流 Nvidia 和 AMD 显卡的工作温度范围,请阅读这篇文章,希望大家喜欢,请继续关注脚本之家。
相关推荐:
win 11系统怎么看显卡配置? Win11电脑显卡配置的两种查询方法
相关文章
 喜欢玩游戏的朋友经常会需要修改自己的显卡设置,但是在更新系统后,找不到win11显卡设置在哪里了,本文就为大家带来了Win11显卡设置位置详细介绍,一起看看吧2023-04-17
喜欢玩游戏的朋友经常会需要修改自己的显卡设置,但是在更新系统后,找不到win11显卡设置在哪里了,本文就为大家带来了Win11显卡设置位置详细介绍,一起看看吧2023-04-17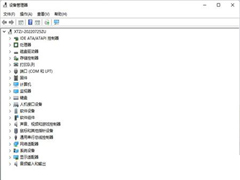
Win11显卡驱动不兼容怎么办?显卡驱动与系统不兼容解决方法
有的win11用户喜欢使用手动安装驱动的方法来更新驱动,但是这就可能会导致win11驱动不兼容,如果出现了这种情况,那么我们就只能使用系统自带的驱动安装更新了,或者使用驱2023-04-04
win11系统中未检测到nvidia图形卡? Win11 nvidia显卡不见了的解决办法
win11系统中未检测到nvidia图形卡?win11系统检测不到nvidia图形卡,下面我们就来看看Win11 nvidia显卡不见了的解决办法2023-03-16 有用户在安装自己电脑所需的驱动程序时,电脑出现了驱动安装未知错误的提示,今天我们一起来看看怎么解决这个问题的操作方法吧2023-01-13
有用户在安装自己电脑所需的驱动程序时,电脑出现了驱动安装未知错误的提示,今天我们一起来看看怎么解决这个问题的操作方法吧2023-01-13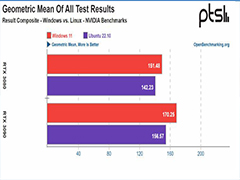
Win11 和 Ubuntu 谁更能激发 AMD Radeon 7900XTX 显卡的性能? 游戏实测
Win11 和 Ubuntu 谁更能激发 AMD Radeon 7900XTX 显卡的性能?该媒体今天再次分享了对比测试报告,展示在英伟达 RTX 3080 和 RTX 3090 显卡上测试 Win11 和 Ubuntu 两款系2023-01-06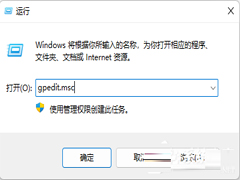 有不少朋友反应电脑老是自动更新电脑驱动程序,那么怎么禁止系统自动更新显卡驱动程序呢?下文就为大家带来了详细的解决方法,需要的朋友赶紧看看吧2022-09-01
有不少朋友反应电脑老是自动更新电脑驱动程序,那么怎么禁止系统自动更新显卡驱动程序呢?下文就为大家带来了详细的解决方法,需要的朋友赶紧看看吧2022-09-01
微软 Win11 Dev 预览版25182 发布 显卡性能满血复活
今晨,微软面向Dev通道的Insider会员推送Windows 11新预览版,操作系统版本号Build 25182,这个版本带来哪些变化,下面我们就来看看已知更新和修复bug汇总2022-08-18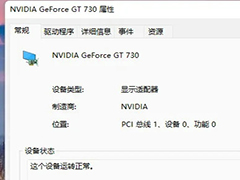 不少喜欢玩大型游戏或者使用3D图像处理软件的用户都是比较在意显卡,而只有查看到自身所使用的电脑是什么型号的显卡才能够确定能不能带动整个游戏,那么Win11系统要如何去2022-08-11
不少喜欢玩大型游戏或者使用3D图像处理软件的用户都是比较在意显卡,而只有查看到自身所使用的电脑是什么型号的显卡才能够确定能不能带动整个游戏,那么Win11系统要如何去2022-08-11
英特尔显示器节能怎么关闭?Win11关intel显卡显示器节能的方法
intel显卡会在你看黑色内容的时候,自动调低屏幕亮度,如何关闭呢?本文就为大家带来了详细的解决方法,需要的朋友一起看看吧2022-05-25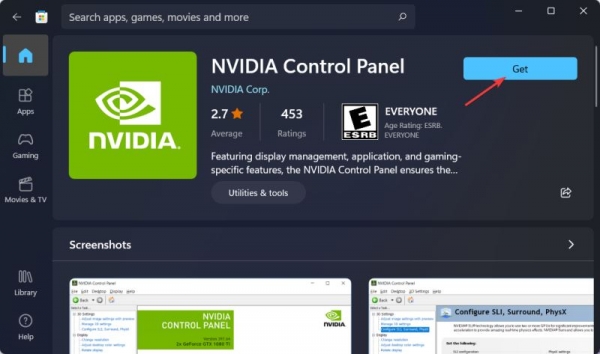 怎么修复Windows 11 中缺少 NVIDIA 控制面板?Windows 11 中缺少 NVIDIA 控制面板怎么办?下面脚本之家小编给大家详细介绍Windows 11 中缺少 NVIDIA 控制面板的修复教程,2022-05-24
怎么修复Windows 11 中缺少 NVIDIA 控制面板?Windows 11 中缺少 NVIDIA 控制面板怎么办?下面脚本之家小编给大家详细介绍Windows 11 中缺少 NVIDIA 控制面板的修复教程,2022-05-24






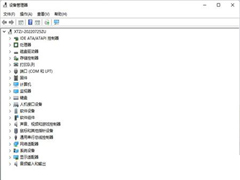


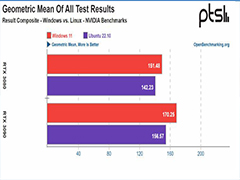
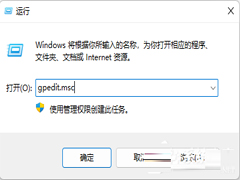

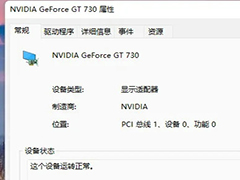

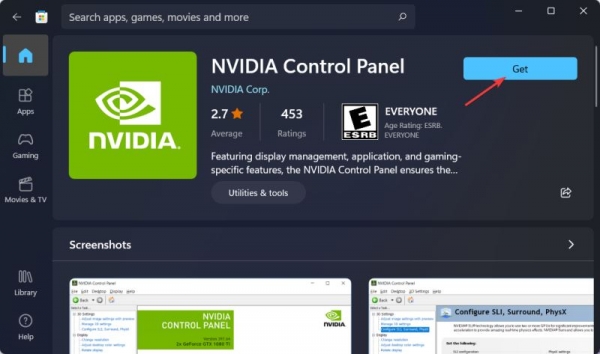
最新评论