什么是 Windows S 模式? win11s模式的退出方法
大多数用户都知道 Windows 家庭版和专业版,其实 Windows 11 还有一种 S 模式。Windows S 模式是一种内置模式,它会改变用户使用 Windows 的方式。下面将带大家了解,S 模式所带来的各种优缺点。

正在寻找提高 PC 性能的方法吗?请开始使用 Windows 11 效率模式。
什么是 Windows S 模式
答:这是微软一种特殊模式。
可以把 S 模式看作是一种安全模式,它基本上是 Windows 的锁定版本,旨在尽可能的保持安全。在很多方面,它类似于 Chromebook。用户只能在 Microsoft Store 中安装应用程序,占用大量资源的应用程序会被冻结,以免任何方式的系统损害。

Windows 11
在很多场景下,使用 Windows 11 S 模式都会带来不少好处和优势,您将获得最佳性能和更好的安全性。当然,对于大多数用户的日常使用来说,限制就太多了。
Windows S 模式仅适用于 Windows 10、Windows 11 和 Surface:
- 在 Windows 10 中,S 模式适用于:
- 家庭版
- 专业版
- 教育版
- 企业版
- 在 Windows 11 中,S 模式仅适用于:
- 家庭版
如果您正在将 Windows 10 专业版、企业版或教育版升级到 Windows 11,则需要退出 S 模式。
Windows S 模式的优点
在您认为此模式过于限制之前,有很多好处和理由可以让您保持 PC 使用此模式,包括:
速度极快,响应迅速
- 即使在硬件资源受限的设备上,S 模式也能很好地控制应用程序的资源占用,启动和响应时间要快得多。做个不太恰当的比喻,甚至可以在使用 HDD 时获得 SSD 接近的使用体验。
减少恶意软件风险
- 由于只能使用来自 Microsoft Store 的应用程序,因此意外安装恶意应用程序的可能性很小。(不允许使用第三方应用程序。)
属于 Windows 的 Chromebook 风
- 不管您是喜欢还是讨厌,Chromebook 在大多数情况下都是快速、安全和对用户友好的。但如果你是一个狂热的 Windows 用户,切换到 Chromebook 可能不会太感到满意,甚至搞到你崩溃。Windows S 模式可以兼得两者的优点。

Chromebook
限制用户访问的理想选择
- 如果您有孩子或不希望访客用户对 PC 进行重要设置更改,S 模式是一个不错的选择。用户只能访问 Microsoft Store 应用程序,这就限制了可以安装的应用程序;还可以设置家长控制以提高儿童使用安全性。
适用于预算低的电脑
- 如果预算有限,Windows S 模式可以在较少的系统资源下运行。例如,只是给老人、孩子上上网使用,那么使用 Windows S 模式就非常理想。
Windows S 模式的缺点
S 模式并非全是优点,你去搜索引擎中搜下「S 模式」就会发现有很多人都在想着要怎么关闭它。尽管在特定使用场景下它非常不错,但也存在一些明显缺点:
Microsoft Store 的应用选择有限
- Microsoft Store 跟 Apple Store 或 Google Play 商店一比,那就相去甚远了。应用选择相对较少,很多用户可能找不到需要的应用。
无法使用高级自定义功能
- 虽然可以更改桌面壁纸、字体和影响较小的自定义功能,但「注册表」「命令提示符」「PowerShell」或「终端」等功能已经离你远去了。这么做主要还是为了,保护 Windows 免受人为错误或恶意软件对系统进行破坏性更改。
某些硬件可能无法工作
- 需要第三方驱动程序才能正常运行硬件在 Windows 11 S 模式下都无法工作。在决定全面采用 Windows S 模式之前,请检查此兼容性指南。尽管是针对 Windows 10 的,但相同的限制也适用于 Windows 11。
激活 Windows 11 S 模式
- 如果您已经在运行 Windows 11 家庭版,就不能直接激活 S 模式。
- 首次安装或激活 Windows 11 家庭版时,S 模式是一个选项。如果您选择不使用它,就无法重新启用。
- 如果您关闭了 S 模式,也无法事后重新启用它,这是一条道走到底的单向通道。
- 如果您正在使用 Surface 设备,默认会开启 S 模式。
- 为了提高性能,许多廉价 PC 也默认启用了 S 模式。
如何退出 Windows 11 S 模式
如果您正在使用处于 S 模式的 Windows 11 电脑,要切换成完整版本的 Windows,可以选择将其退出:
1、使用Windows + I快捷键打开「设置」——选择左侧的「系统」——点击右侧的「激活」

在「设置」中退出 S 模式
2、在「升级到专业版」部分,选择「打开 Microsoft Store」。
3、在 Microsoft Store 中显示的「退出 S 模式」(或类似的)页面上,选择「获取」按钮。 在页面上显示确认消息后,就可以安装来自 Microsoft Store 之外的应用了。
或者这样操作:
1、点击微软商店进入,点击下载“电脑修复检测工具”;

2、进入以后点击右上角的搜索,然后输入“切换退出S模式”

3、然后根据提示来操作切换就可以了。

注意:前文已经提到过,关闭 S 模式就无法再打开了,除非重装 Windows 11 系统。
相关文章

Win11系统如何设置免打扰功能? Win11开启免打扰模式的方法
用Win11系统的用户想要设置免打扰模式,但是需要自己手动开启,该怎么设置呢?下面我们就来看看详细的教程2024-04-22
win11 24H2新功能曝光! 手机当摄像头/Copilot 更智能/省电模式升级
将于 2024 下半年发布的 24H2 版本有很多新功能曝光,今天我们就来介绍最令人期待的五项更新,详细请看下文介绍2024-04-17
win11进入安全模式快捷键怎么设置? Shift+右键点击桌面进入安全模式技
电脑遇到问题经常会进入安全模式,怎么才能用快捷键进入安全模式呢?我们可以设置通过快捷键Shift+右键点击桌面进入,详细请看下文介绍2024-03-13
win11右键菜单显示不完怎么办? 右键菜单恢复为完整展开模式技巧
微软针对win11右键菜单进行了精简,只显示了一些常用操作,而将一些不常用的选项隐藏了起来,这使得有些用户可能会感到不方便,怎么显示完整菜单呢?详细请看下文介绍2024-03-12
纯文本模式Win11 Tiny11上线 安装镜像小于100MB
精简 Win11 安装镜像小于 100MB,Tiny11 开发者成功将系统改为纯文本模式,基本就是和命令行交互,只能运行一些命令提示符和批处理文件,详细请看下文介绍2024-01-23
hyperv增强会话模式在哪? Win11用命令启用或禁用Hyper-V增强会话模式技
hyperv增强会话模式在哪?我们可以手动开启或关闭,下面我们就来看看 Win11用命令启用或禁用Hyper-V增强会话模式技巧2024-01-05 微软官方近日宣布,一项用于旧版旧式命令行程序的兼容性工具“旧版控制台模式”(Legacy Console Mode)即将被弃用,下文为大家带来了详细介绍,一起看看吧2023-12-18
微软官方近日宣布,一项用于旧版旧式命令行程序的兼容性工具“旧版控制台模式”(Legacy Console Mode)即将被弃用,下文为大家带来了详细介绍,一起看看吧2023-12-18 Win11抛弃传统控制台模式,不再进行更新,但仍可通过手动安装的方式使用,详细请看下文介绍2023-12-17
Win11抛弃传统控制台模式,不再进行更新,但仍可通过手动安装的方式使用,详细请看下文介绍2023-12-17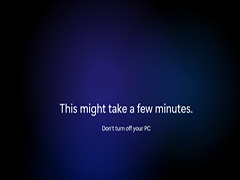 已经有越来越多的朋友用上了Win11系统,其中安全模式是非常实用的一个模式,安全模式就是帮助用户修复系统的错误的模式,很多人不知道win11如何进入安全模式,一起来了解一2023-09-28
已经有越来越多的朋友用上了Win11系统,其中安全模式是非常实用的一个模式,安全模式就是帮助用户修复系统的错误的模式,很多人不知道win11如何进入安全模式,一起来了解一2023-09-28
Win11不能进入睡眠状态怎么解决? Win11睡眠模式不起作用的修复方法
Win11不能进入睡眠状态怎么解决?笔记本合上盖子电脑还是没有进入睡眠状态该怎么办呢?下面我们就来看看Win11睡眠模式不起作用的修复方法2023-09-28





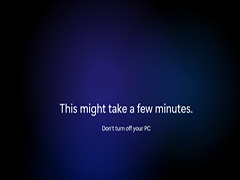

最新评论