怎么监视磁盘使用情况? 轻松在Win11监控磁盘活动的技巧
随着存储技术的发展,许多现代电脑都已经采用 SSD 固态硬盘作为主要存储设备。同时,为了扩展存储空间,也有不少用户和设备附加了性价比更高的大容量 HDD 机械硬盘。

无论你使用的是 SSD 还是 HDD,Windows 11 的系统任务和各种应用程序可能会频繁进行磁盘读写操作,而这些操作会直接影响到系统的整体性能。
如果你想深入了解 Windows 11 的存储性能,或排查潜在问题。除了借助第三方工具如外,还可以通过系统自带的「任务管理器」和「资源监视器」来实时监控硬盘性能指标。包括活动时间、响应时间、读写速度、容量、驱动器类型等关键信息,帮助你更好地掌握磁盘的运行状态。
方法 1:使用「任务管理器」监控磁盘活动
在 Windows 11 中,使用「任务管理器」是最便捷、高效的磁盘监控方式。操作步骤如下:
1、右键点击「任务栏」空白处,选择「任务管理器」。
2、在「任务管理器」中,切换到「性能」选项卡。
3、在「性能」列表中,选择你要查看的磁盘(根据电脑配置,可能会有多个磁盘)。
4、右侧面板会显示磁盘的活动信息:
顶部图表显示「活动时间」,当进行大型文件操作时,会有明显的曲线波动。下方图表展示「磁盘传输速率」,实时反映数据读写速度。

使用任务管理器查看磁盘活动
5、在图表下方,你还可以看到更多关键指标:
| 指标名称 | 描述 |
|---|---|
| 活动时间 | 磁盘繁忙程度,即磁盘活动的时间占比。 |
| 平均响应时间 | 反映磁盘处理请求的速度,以毫秒为单位。 |
| 读取速度 | 实时显示磁盘读取数据的速度(单位 MB/s )。 |
| 写入速度 | 实时显示磁盘写入数据的速度(单位 MB/s )。 |
| 类型 | 显示磁盘是 SSD 固态硬盘还是 HDD 机械硬盘。 |
| 容量 | 反映磁盘的总存储容量,通常以 GB 或 TB 为单位。 |
通过这些数据,你可以全方位了解磁盘的性能状态,及时发现并解决性能瓶颈或存储问题。
方法 2:使用「资源监视器」监控驱动器活动
「资源监视器」是另一个功能强大的工具,可提供更详尽的磁盘活动信息。操作步骤如下:
1、使用Windows + R快捷键打开「运行」对话框,执行resmon打开「资源监视器」。
2、在「资源监视器」窗口中,切换到「磁盘」选项卡。
- 在「磁盘活动的进程」区域,你可以查看当前使用磁盘资源的进程及其读写速度(单位为字节/秒)。
- 点击「磁盘活动」标题栏,可以展开更多详细信息,包括各进程的读写速度、I/O 优先级和响应时间。
- 在右侧面板,你会看到每个驱动器的图表信息:
- 顶部图表展示了磁盘的总吞吐量,单位是 MB/秒。
- 队列长度图表则是驱动器性能的重要指标。

使用资源监视器查看磁盘活动
队列长度的重要性:
- 队列长度较高,表明磁盘负载较大,可能无法及时响应读写请求,导致系统性能下降。
- 队列长度较低,表示磁盘能够高效处理请求,通常意味着性能良好。
通过「资源监视器」,你可以更全面地了解磁盘的活动情况,有助于发现并解决性能瓶颈,从而优化系统运行效率。
如果电脑长时间处于磁盘高负载状态,可能会严重影响系统性能,建议保留一定的存储空间。对于大容量硬盘,使用率达到 80-85% 时,就应该考虑清理文件或升级磁盘。
相关文章

Win11怎么关闭磁盘默认共享? win11关闭磁盘默认共享的的方法
是默认开启功能功能的,那么其他的用户就可以通过局域网来获取你设备里共享出来的内容,因此有不少的小伙伴想要关闭默认共享功能,那么我们应该如何设置才能够实现2024-08-28
如何关闭BitLocker加密? Win11 24H2绕过启用BitLocker磁盘加密技巧
Win11 24H2版本将在系统装机时默认启用BitLocker磁盘加密,不过有些用户不喜欢这个功能,想要了解怎么将其关闭,今天就来给朋友们讲讲如何关闭BitLocker加密,希望对你有帮2024-08-21
Win11 Canary 27686预览版发布:FAT32 格式化磁盘大小提高至 2TB
微软发布 Win11 Canary 27686 预览版,该预览版引入了全新的 Windows Sandbox Client 预览版,用户可以访问 Microsoft Store 应用商店更新2024-08-16
担心你的硬盘? win11/10检查Windows磁盘健康状态的三种方法
械硬盘、移动硬盘、固态硬盘等作为存储数据的重要部件,随着时间的推移,这些数据存储设备可能会出现各种问题,影响数据安全,下面我们就来看看Windows磁盘健康状态的三种2024-07-05 RAID简称磁盘阵列,磁盘阵列是由多块磁盘,组合成一个容量巨大的磁盘组,利用个别磁盘提供数据所产生加成效果提升整个磁盘系统效能,下面我们就来看看Win11配置RAID的技巧2024-03-25
RAID简称磁盘阵列,磁盘阵列是由多块磁盘,组合成一个容量巨大的磁盘组,利用个别磁盘提供数据所产生加成效果提升整个磁盘系统效能,下面我们就来看看Win11配置RAID的技巧2024-03-25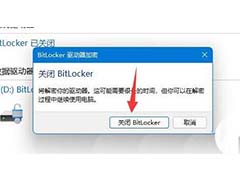
win11磁盘显示感叹号怎么办? win11磁盘上有一个感叹号的解决方法
Win11本地磁盘有个黄色感叹号怎么办?win11电脑的资源管理器中的磁盘图标上显示的是一个感叹号的图标,这该怎么办呢?详细请看下文介绍2023-12-22
win11怎么删除磁盘恢复分区 win11磁盘恢复分区删除方法
通过删除恢复分区可以释放磁盘空间,提高系统性能,删除恢复分区是一个常见的操作,但需要谨慎进行,以免影响系统的稳定性和安全性2023-11-13
Win11磁盘管理无法打开怎么解决? Win11磁盘管理器打不开的解决办法
Win11磁盘管理无法打开怎么解决?win11系统磁盘管理器无法打开,下面我们就来看看Win11磁盘管理器打不开的解决办法2023-08-16
Win11磁盘清理怎么变成详细信息了?Win11磁盘清理找回方法
有用户早前将自己的电脑系统升级到了Win11系统来使用,想要去将系统磁盘进行垃圾清理,但是却发现磁盘清理怎么变成详细信息了,本文就为大家带来了详细的解决方法,需要的2023-05-18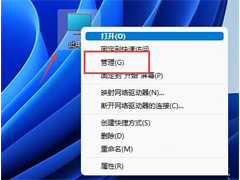
Win11磁盘分区后怎么恢复到分区前?Win11磁盘分区后在恢复的方法
很多人不知道win11磁盘分区怎么恢复回去?今日为你们带来的文章是win11磁盘分区的恢复方法,还有不清楚小伙伴和小编一起去学习一下吧2023-04-13






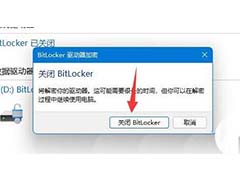



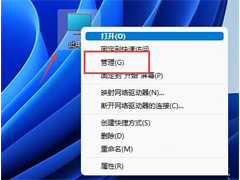
最新评论