Win11怎么安装和卸载可选功能? 4种实用方法介绍
Windows 11 提供了众多系统功能,其中大部分在系统安装后即可「开箱即用」。然而,在 Windows 11 专业版及更高级版本中,某些功能并没有默认安装和启用。

这些功能被称为「可选功能」,你可以根据实际需求选择性地安装和启用。例如:
- Windows 11 中常见的「可选功能」包括:WSL 2、Hyper-V、Windows Sandbox、Microsoft Print to PDF、RSAT 远程服务器管理工具和旧版 .NET Frameworks 支持等。
- 不同 Windows 11 版本的「可选功能」也有不尽相同。例如,24H2 已经弃用功能中的 WMIC 就变成了可选安装。
接下来,本文将详细介绍如何在 Windows 11 中安装「可选功能」,以及如何卸载不需要的功能,以释放系统资源。
方法 1:通过「设置」管理 Windows 11 可选功能
1.1 添加功能
1、使用Windows + I快捷键打开「设置」,进入「系统」>「可选功能」。

在「设置」中管理 Windows 11 可选功能
2、点击「添加可选功能」右侧的「查看功能」按钮,查看当前 Windows 11 提供的可选功能。目前,Windows 11 24H2 版本共提供 62 项功能。
3、在弹出的功能列表中,勾选需要添加的功能,然后点击「下一步」。

在「设置」中查看并勾选「可选功能」
4、确认要添加的功能后,点击「添加」按钮。

确认并添加可选功能
5、安装过程中会显示进度条,请耐心等待添加完成。

查看功能安装进度
添加大多数可选功能不需要重启系统,但有些功能可能需要重启系统才能完成安装。
1.2 卸载功能
1、使用 Windows + I 快捷键打开「设置」,进入「系统」>「可选功能」。
2、在「已添加功能」列表中,找到并展开要移除的功能,然后点击「删除」。

在「设置」中删除特定 Windows 功能
方法 2:通过「Windows 功能」启用或关闭可选功能
1、使用Windows + R快捷键打开「运行」对话框,执行OptionalFeatures打开「Windows 功能」。
2、在功能列表中,勾选或取消特定的功能,然后点击「确定」。Windows 11 会自动安装或移除所选功能。

通过「Windows 功能」启用或关闭可选功能
方法 3:使用 PowerShell 管理 Windows 11 可选功能
1、右键点击「开始」菜单,选择「终端管理员」,以管理员权限打开「Windows 终端」。
2、按用Ctrl + Shift + 1快捷键,切换到 PowerShell 窗口。
3、使用 Get-WindowsOptionalFeature cmdlet 获取当前已禁用的所有功能列表:
Get-WindowsOptionalFeature -FeatureName * -Online | Where-Object {$_.State -eq "Disabled"}
使用 PowerShell 查看已禁用的 Windows 11 功能
4、使用以下 PowerShell 命令启用所需功能:
Enable-WindowsOptionalFeature -FeatureName "FeatureName" -All -Online

使用 PowerShell 添加 Windows 11 功能
5、使用以下 PowerShell 命令禁用不再需要的功能:
Disable-WindowsOptionalFeature -FeatureName "FeatureName" -Online
可能需要重新启动系统,以完成安装或卸载操作。
方法 4:使用「命令提示符」管理 Windows 11 可选功能
1、右键点击「开始」菜单,选择「终端管理员」,以管理员权限打开「Windows 终端」。
2、使用Ctrl + Shift + 2快捷键,切换到「命令提示符」窗口。
3、使用 DISM 命令获取当前已禁用的功能列表:
DISM /online /get-features /format:table | find "已禁用"

使用「命令提示符」查看已禁用的 Windows 11 功能
4、使用以下 DISM 命令启用所需功能:
Dism /online /Enable-Feature /FeatureName:"FeatureName" -All
5、使用以下 DISM 命令禁用不再需要的功能:
Dism /online /Disable-Feature /FeatureName:"FeatureName"
可能需要重新启动系统,以完成安装或卸载操作。
通过以上 4 种方法,你可以轻松地在 Windows 11 中管理「可选功能」。无论是通过「设置」、「Windows 功能」、PowerShell 还是「命令提示符」,都能帮助你根据实际需求轻松安装或卸载 Windows 功能。
相关文章
 Windows 11作为最新的操作系统,提供了更为便捷和安全的文件共享选项,让你的合作和生活更加轻松,下面就来详细介绍如何在Win11上设置共享文件夹,让你成为团队合作的小能2024-10-12
Windows 11作为最新的操作系统,提供了更为便捷和安全的文件共享选项,让你的合作和生活更加轻松,下面就来详细介绍如何在Win11上设置共享文件夹,让你成为团队合作的小能2024-10-12
Win11 24H2移除了哪些内置应用? Win11 24H2已弃用与移除功能汇总
几乎每次新版本发布,Windows 11 都会移除一些功能,随着每个版本的推出,移除的功能列表也在不断增加,对于 Win11 24H2,最值得注意的移除功能包括写字板、步骤记录器和 WM2024-10-12
Win11 24H2已弃用的写字板怎么恢复? Win11写字板重新拷回来的技巧
微软Win11 24H2正式删除写字板 !从Win11 24H2和Windows Server 2025开始,微软将不再包含写字板应用,对于纯文本编辑需求,用户可以使用已更新并包含多项新功能的记事本2024-10-12
怎样制作windows启动盘? 2招教你轻松制作Windows 10/11启动盘教程
很多时候使用启动盘安装系统,该怎么制作windows系统的启动盘呢?下面我们就来看看详细的教程2024-10-11
怎么下载和全新安装 Windows 11 24H2? Win11 24H2安装保姆级教程
Win11 24H2怎么下载安装?本文将详细介绍如何下载 Windows 11 24H2 的 ISO 镜像、制作启动 U 盘并完成全新安装,详细请看下文介绍2024-10-11
怎么通过Windows 11 安装助手升级到 Win11 24H2? 124H2升级教程
Win11 24H2正式版本已经推送,很多碰哟不知道该怎么安装,今天我们就来看看使用Windows 11 安装助手来升级的教程2024-10-11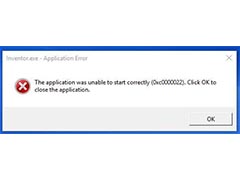
win11提示0xc0000022错误怎么办? 系统提示0xc0000022错误解决方法
程序无法正常启动,报错代码为0xc0000022,当你的电脑运行程序出现这种情形,多半是由于系统的权限问题引起的,下面我们就来看看多种解决办法2024-10-10
升级Win11 24H2后图片打不开怎么办? Win11无法打开图片解决办法
升级到Win11 24H2版本后遇到无法打开图片的问题,这给用户带来了不少困扰,下面我们就来看看这个问题的解决办法2024-10-10
Win11 24H2版怎么开启内存隔离功能? win11的内存完整性设置方法
win11的内存完整性可能会对性能和安全性有很大的影响,因此当我们检查发现自己出现win11内存完整性已关闭的问题时,应该如何打开呢,其实在windows安全中心里就能打开它了2024-10-10
升级 Windows 11 24H2 时怎么绕过微软 TPM 2.0硬件检测?
对于想升级 Win11 24H2的小伙伴,由于该系统对硬件的要求提高了门槛,特别是增加了可信平台模块 TPM 2.0 的要求,导致无法直接升级体验,下面给大家介绍绕过 TPM 2.0 升级2024-10-09






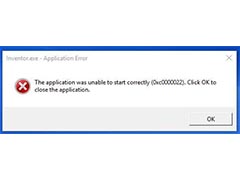

最新评论