使用Win7系统自带光盘刻录功能完成光盘刻录
发布时间:2014-06-12 17:15:49 作者:佚名  我要评论
我要评论
win7系统的用户可以不需要借助第三方软件,就可以轻松完成光盘刻录问题,下面本文为大家介绍下Windows7系统自带的光盘刻录功能的使用方法
有时候我们想把自己喜欢的视频、音乐等刻录成光盘,这样就可以永久保存,不会被破坏,基本大多数人会选择用第三方软件来解决这个问题,但是win7系统的用户可以不需要借助第三方软件,就可以轻松完成光盘刻录问题,因为Windows7系统有自带光盘刻录功能,下面小编就为大家介绍一下Windows7系统自带的光盘刻录功能的使用方法。
Windows7系统刻录DVD光盘的方法:
1、把一张空白光盘(要保证这张光盘是没被弄坏的)放入刻录机;
2、打开“计算机”窗口,双击刻录机图标,在弹出“刻录光盘”对话框,选择刻录类型。
提示:这里有两个选项:一个是“类似于USB闪存驱动器”;另一个是“带有CD/DVD播放器”。选择“类似于USB闪存驱动器”,将刻录一张可以随时保存、编辑和删除文件,可以在WinXP或更高版本系统中运行的光盘;选择“带有CD/DVD播放器”模式刻录光盘,光盘可以在大多数计算机上工作,但是光盘中的文件无法编辑或删除。这两种不同选择的具体操作介绍如下:
一、选择“类似于USB闪存驱动器”模式
1、选择“类似于USB闪存驱动器”,然后单击“下一步”,系统会对空白光盘进行格式化;
2、在完成对空白光盘格式化后,自动打开空白光盘,将需要刻录到光盘的文件复制、剪切或拖动到空白光盘窗口中,刻录机开始工作,将相关文件刻录到光盘中;
二、选择“带有CD/DVD播放器”模式
1、选择“带有CD/DVD播放器”,单击“下一步”,系统不会对空白光盘进行格式化,而是直接打开,将需要刻录到光盘的文件复制、剪切或拖动进来后。
2、单击“刻录到光盘”按钮,启动“刻录到光盘”向导,进入“准备此光盘”设置页面,设置好光盘标题和刻录速度之后,单击“下一步”按钮,Windows7自动完成光盘的刻录。
Windows7系统刻录音频CD光盘:
1、Windows7自带的刻录功能还可以方便地刻录音频CD光盘,将需要刻录的音乐文件复制、剪切或拖动进来后。
2、单击“刻录到光盘”按钮,启动“刻录到光盘”向导,设置好光盘标题和刻录速度,单击“下一步”,进入“刻录音频CD”窗口,选择一种刻录模式。
3、如果选择“生成一张音乐CD”,单击“下一步”,系统直接开始刻录。
4、如果选择“生成一张数据CD”,单击“下一步”,系统会调用Windows Media Player,此时我们只需要单击“开始刻录”按钮,Windows7将自动完成刻录工作。
如果您不想借助第三方软件来刻录光盘,但是用不知道怎么做的,可以尝试使用小编介绍的Windows7系统自带的刻录功能的使用方法。希望小编介绍的不同光盘的刻录方法能够满足你的需要,让你轻轻松松玩转光盘刻录。
Windows7系统刻录DVD光盘的方法:
1、把一张空白光盘(要保证这张光盘是没被弄坏的)放入刻录机;
2、打开“计算机”窗口,双击刻录机图标,在弹出“刻录光盘”对话框,选择刻录类型。
提示:这里有两个选项:一个是“类似于USB闪存驱动器”;另一个是“带有CD/DVD播放器”。选择“类似于USB闪存驱动器”,将刻录一张可以随时保存、编辑和删除文件,可以在WinXP或更高版本系统中运行的光盘;选择“带有CD/DVD播放器”模式刻录光盘,光盘可以在大多数计算机上工作,但是光盘中的文件无法编辑或删除。这两种不同选择的具体操作介绍如下:
一、选择“类似于USB闪存驱动器”模式
1、选择“类似于USB闪存驱动器”,然后单击“下一步”,系统会对空白光盘进行格式化;
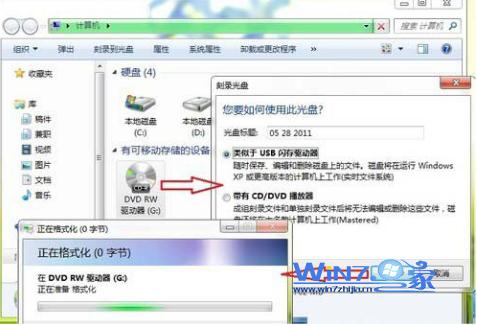
2、在完成对空白光盘格式化后,自动打开空白光盘,将需要刻录到光盘的文件复制、剪切或拖动到空白光盘窗口中,刻录机开始工作,将相关文件刻录到光盘中;

二、选择“带有CD/DVD播放器”模式
1、选择“带有CD/DVD播放器”,单击“下一步”,系统不会对空白光盘进行格式化,而是直接打开,将需要刻录到光盘的文件复制、剪切或拖动进来后。
2、单击“刻录到光盘”按钮,启动“刻录到光盘”向导,进入“准备此光盘”设置页面,设置好光盘标题和刻录速度之后,单击“下一步”按钮,Windows7自动完成光盘的刻录。

Windows7系统刻录音频CD光盘:
1、Windows7自带的刻录功能还可以方便地刻录音频CD光盘,将需要刻录的音乐文件复制、剪切或拖动进来后。
2、单击“刻录到光盘”按钮,启动“刻录到光盘”向导,设置好光盘标题和刻录速度,单击“下一步”,进入“刻录音频CD”窗口,选择一种刻录模式。

3、如果选择“生成一张音乐CD”,单击“下一步”,系统直接开始刻录。
4、如果选择“生成一张数据CD”,单击“下一步”,系统会调用Windows Media Player,此时我们只需要单击“开始刻录”按钮,Windows7将自动完成刻录工作。

如果您不想借助第三方软件来刻录光盘,但是用不知道怎么做的,可以尝试使用小编介绍的Windows7系统自带的刻录功能的使用方法。希望小编介绍的不同光盘的刻录方法能够满足你的需要,让你轻轻松松玩转光盘刻录。
相关文章
- 也许很多人还以为刻录系统很难,事实上非常简单。几乎所有带有光驱的电脑都能刻录系统。只需要你去买给光盘就能刻录了,下面为大家介绍下windows7系统如何刻录DV,感兴趣的2013-08-23
- 在Windows7中很多光盘都无法识别和打开,此问题对于自己刻录的光盘尤其严重。或表现为光驱不读盘,双击盘符提示:请将一张光盘插入驱动器,下面为大家介绍下解决方法,感兴2013-12-05
- 蓝光作为新一代数据存储载体,容量比现在的DVD大了非常多,那么Windows7支持蓝光高清光盘吗?下面就来为大家介绍下到底支不支持,感兴趣的朋友不要错过2013-12-25
- 舍友的电脑总会设置开机密码,有的时候本来想上下网找下资料,都要找他在的时候才能用电脑,有没有方法可以破解开机密码呢?只需要准备一张PE光盘便可轻松做到2014-06-11
- windows7系统中自带了光盘映像刻录功能,在用xp的时候,对于ISO镜像文件一般会用第三方工具来做映像刻录。那么win7系统中光盘映像刻录机如何使用呢?针对此问题,本文为大2014-06-16
win7下在光驱中放入可录制光碟后不显示将文件刻录到光盘选项怎么办
利用光盘制作win7系统,在光驱中放入可录制光碟后,在显示的“自动播放”对话框中,不显示“使用Windows资源管理器将文件刻录到光盘”,建议你的操作步骤如下2014-07-10- 碟片都买好了,但是却没有办法看,很闹心,我的Win7无法识别光盘是什么问题,之前都好好的,经过一番研究终于可以看啦,下面分享Win7无法识别光盘的图文解决办法,需要的朋2014-11-13
- win7电脑插入光盘后打开老弹出来是怎么回事?win7 的笔记本一般容易出现这个问题。下面我们来看看光盘弹出的两种解决办法,需要的朋友可以参考下2015-01-08
- 如何复制DVD光盘就成了一个很现实的问题了。如果你是一个菜鸟,你把DVD光盘放入光驱,你一定会惊讶的说DVD光盘无法复制啊,拥有DVD刻录光驱之后,还应该安装相应的DVD光盘2015-03-19
win7系统如何禁用光盘刻录?禁用win7光盘刻录功能的方法图解
win7系统如何禁用光盘刻录?长时间使用光盘刻录功能会损坏刻录机,针对如何禁用win7光盘刻录的问题,本文就为大家图文介绍禁用win7光盘刻录功能的方法,有兴趣的朋友们可以2015-03-26


最新评论