怎么在Vmware Player上安装win7虚拟机?
VMware Player,物如其名,可以说它首先是一个播放器,可以播放各种虚拟机文件;然后是一个虚拟播放器,因为它并不是一个实体工具,而是一个模拟软件。但是,VMware Player除了可以播放虚拟机以外,也同样可以安装虚拟机,或者说创建一个虚拟机。下面就让我们一起在VMware Player上安装一个windows7吧!
windows操作系统,并且已经安装了VMware Player软件,我们这里使用版本有点老,是VMware Player v3.1,不过方法都是一样的。安光盘和光驱,或Windows7的安装镜像即 ios安装文件,并需要正版序列码
1. 创建新的虚拟机,如下图所示,点击“Create a New Virtual Machine”,打开新窗口,可以选择从光盘安装操作系统(当然还得有光驱,如图我就是没光驱,所以下面的提示为途中所示),或者从iso镜像安装。从镜像安装时,点击browse选择iso文件,然后点击next进入下一步:

2. 依次输入正版序列号,用户名,密码,确认密码,然后可以点击next进入下一步:

3. 这步里,给你的虚拟机起一个名字吧,可随意自拟;然后选择要安装文件的位置,注意,由于虚拟机镜像生成之后都比较大,所以选择的磁盘要有足够大的空间。然后可以点击next进入下一步:

4. 选择虚拟机容量,相当于给你的虚拟电脑配一个一定容量的磁盘,根据你的虚拟机用途,自己选择。如图,我们安装windows7时,系统会建议不小于40G。之前我安装xp的虚拟机使用过4G,安装windows7的虚拟机选择过10G都是可以成功,并且虚拟机可以正常使用的。建议也不要选的太小,过小程序会报空间不足。
另外,此页可以选择虚拟机文件保存成一个大文件或者多个小文件,从用户级角度这个不重要,任意选择一个即可。然后可以点击next进入下一步:

5. 这一步中,将我们配置的虚拟机的情况都列举出来,如果你觉得什么地方配置不合适了,可以点击back按钮退回重新配置。
此页还可以选择虚拟机安装完毕后是否直接启动。选择后可以点击finish开始安装过程:

6. 安装过程就如同我们在硬件上安装系统一样,必要的时候虚拟机会重启,就像硬件重启一样。最后安装完系统启动到登陆界面,如下图所示。输入密码开始虚拟机使用吧!

7. 当虚拟机使用完毕,我们可以选择关闭虚拟机或者挂起虚拟机。如图,关闭虚拟机相当于关机,下次使用时走开机流程。挂起虚拟机相当于win7的睡眠或者xp的待机功能,下次启动就从挂起这一刻恢复。

相关推荐:
相关文章
- 虚拟机进行远程桌面时,常常会无法显示全屏,下面有个方法可以直接显示全屏,需要的朋友可以尝试操作下2015-04-30
- win7双系统与linux虚拟系统怎么共享文件?虚拟机是我们经常使用的工具,在虚拟几种我们可以随意的安装多个系统,不会影响现在系统的使用,并且可以体验不同系统给我们带来2015-01-29
win7怎么查看虚拟机最大动态内存?win7系统虚拟机最大动态内存查询教程
win7系统中虚拟机在运行过程中会占用比较大的内存,为此,虚拟机中增添了一个动态内存的功能,方便用户调整虚拟机使用的内存量。那么,win7虚拟机最大动态内存怎么查看呢?2015-01-08- 拟机指通过软件模拟的具有完整硬件系统功能的、运行在一个完全隔离环境中的完整计算机系统,不过在操作虚拟机的时候,有用户遇到了一个问题,那就是在插入U盘的时候,真机2014-09-16
win7虚拟机下装mac系统在惠普、戴尔inter系统上测试成功
在win7环境下实现mac系统,本人在惠普,戴尔inter系统上测试成功,现将经验与大家分享下2014-04-16- 虚拟机中XP 只能支持播放不能录音,微软文档说Win2008 R2能支持录音,但实际操作发现也是只支持播放,疑惑中。下面有个不错的教程,感兴趣的朋友可以参考下2013-10-28
- 有很多人是需要在Windows7系统下安装Windows7,例如软件公司的开发人员和测试人员,例如很多Windows7主题包的热心制作发布者,下面为大家介绍下具体的流程,感兴趣的朋友可2013-09-08
在windows7系统里建立虚拟机(VMware Workstation)的具体步骤(图文)
怎样在windows7系统里建立虚拟机(VMware Workstation),想必有很多的朋友都不知道吧,下面以图文的形式为大家详细介绍下具体的操作步骤,感兴趣的朋友可以参考下哈,希望本2013-07-05安装windows7系统自带的XP虚拟机来兼容以前安装的软件
财务的很多软件在win7系统下都不支持,这个时候win7系统自带的XP虚拟机就派上大用场了,具体的安装步骤如下,感兴趣的朋友可以参考下哈,希望对大家有所帮助2013-06-20- Win7提供了WindowsXP虚拟机的功能,用起来很方便,不过在安装的时候会提示输入密码(用户名是XMPUser),如何密码忘记了该怎么解决呢2013-04-28


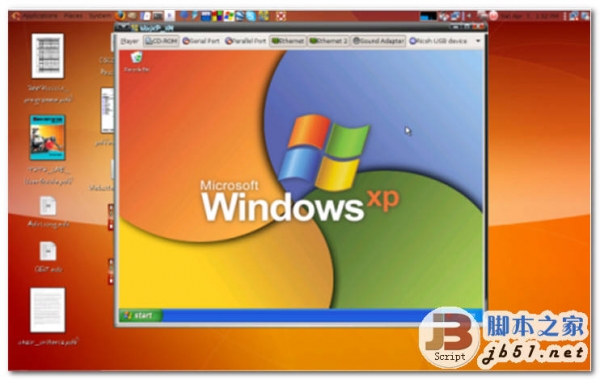
最新评论