win7系统磁盘管理中分区扩展卷怎么使用?
如何在不格式化不重装系统的情况下管理磁盘容量呢?“扩展卷”总的来说是“压缩卷”的逆过程。而“扩展卷”的使用有严格的限制,只有在压缩卷的左侧相邻磁盘才能扩展卷。“扩展卷”还有一个功能就是当从磁盘压缩出来一部分空间又想撤销回去的时候,可以用扩展卷进行逆操作。下面具体说说。
1、首先计算机右键→管理。
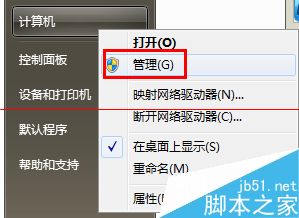
2、进入磁盘管理。

3、这里,我们的E盘还有很多的可用空间,那么具体怎么把E盘的一部分空余空间“借”给D盘呢?
【注意】扩展卷只能使用相邻的右边磁盘压缩出来的压缩卷进行扩展,但C盘是系统盘,是无法从D盘“借”空间的。使用此方法是无法对win7 C盘进行无损扩容的。
所以扩展卷的使用限制是比较严格的,实际使用中,可以使用此方法把E盘空间借给D,F借给E。(图片只是演示扩展卷的使用规则,请无视图中磁盘空间)

4、下面我们先从E盘“切割”出来50G左右的空间。(只是演示怎么压缩卷,读者操作时切莫压缩 D盘!如果压缩的D盘最后还得重新给D盘扩展回去。)在磁盘管理界面,先左键选中E盘(选中时有斜线显示,如图)。然后右键→压缩卷。

5、然后提示正在查询压缩空间……等待片刻。

6、在弹出的压缩窗口中在如图所示的红框中填入要“切割”出来的空间,比如想切出来50G就填写50X1024=51200左右的数字。然后点击压缩,继续等待片刻。
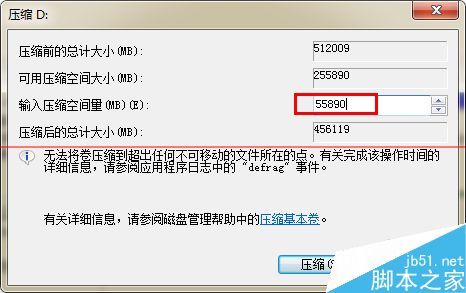
7、这时候我们看到一个绿色色块,这是切割出来的未分配的50多G的空间。

8、这时候选中D盘,右键→扩展卷。

9、扩展卷向导中点击“下一步”→“下一步”→“完成”。
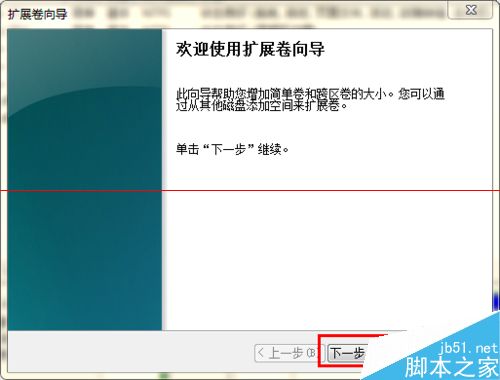


10、这时候我们发现D盘空间增加为500G。成功扩容!

注意事项:win7 C盘想要不重装系统扩容看样子是不能使用此方法扩容的,只能借助“分区助手”之类的软件了。
相关推荐:
相关文章
- win7增加磁盘分区教学,利用磁盘管理增加分区。很多用户感觉自己电脑两三个盘太少,想多分出来一两个,第三方软件肯定没有系统自带可靠,快来看看吧2016-05-11
- 今天上班的时候,发现访问网站的时候出现了502错误。排除了配置和异常问题后,猜测是磁盘满的问题造成的。用df看了下,果然磁盘满了,切换到对应的目录里面,删除运行日志2016-01-11
- 这篇文章主要介绍了Linux常用的磁盘管理及文件目录管理命令总结,包括对文件的压缩和解压等通常的操作方法,需要的朋友可以参考下2015-12-28
- win7系统磁盘不显示变成未标记卷怎么办?打开电脑发现本地磁盘的C盘、D盘等变成了“本地磁盘未标记的卷1、本地磁盘未标记的卷2,该怎么办?下面分享解决办法,需要的朋友可2015-08-25
- 磁盘管理是一个强大且实用的工具,我们可以通过它方便查看和管理系统中的硬盘,下面小编就为大家介绍windows7双磁盘管理方法,一起来看看吧2015-03-04
- 如果硬盘容量太小的话就装不了几款游戏了,所以许多用户喜欢将其它硬盘容量都分配到一个比较大的分区内,若是Win7就可以非常直观的自动分配,而在WinXP系统下该如何实现呢2015-01-16
- Win10系统有很多基础的系统管理功能是历代Windows系统保留下来的,例如磁盘管理,下面与大家分享下Win10打开磁盘管理的几种常见方法,感兴趣的朋友可以看看2014-12-10
Windows8系统如何打开磁盘管理器对磁盘压缩、扩展等操作
磁盘管理功能,方便了对磁盘压缩、扩展、格式化等操作,还有部分同学不知道要怎么来打开,下面以图文的形式为大家介绍下几种可行的打开方法,不会的朋友不要错过2014-11-12- 这篇文章主要介绍了Win7系统磁盘管理在哪里?Win7磁盘管理打开方法,本文用图片和文字一步一步教你打开磁盘管理,需要的朋友可以参考下2014-09-11
- 这篇文章主要介绍了Windows7系统使用磁盘管理工具合并硬盘分区图文教程,本文简单易懂,一看就会,需要的朋友可以参考下2014-09-06


最新评论