如何保证系统异常后桌面内容?Windows桌面备份的3个妙招
许多人习惯于将最常用的文件和收到的资料顺手放在Windows桌面上。方便之外,也有很大的隐患。当系统奔溃或重装时容易因忘记拷出而将桌面文件丢失殆尽。那么,如何保证系统异常后桌面内容不丢失呢?下面为大家介绍Windows桌面备份的3个妙招,不会的朋友可以参考本文哦!
备份桌面的方法至少有五六种。我们可以根据各自的方便程度,用不同种类的工具将桌面上的文件和文件夹打包成不同类别的文件包备份。使用时通过直接浏览访问、虚拟磁盘访问、解包挑选恢复等方法。此外,还可以通过系统自身的备份功能、云盘的桌面备份功能以及专用的桌面备份工具来备份桌面。
1. 一键压缩的RAR桌面备份
按照我们最常规的想法,打包桌面的办法应该是用WinRAR将整个桌面都压缩起来保存,当出现问题需要恢复时,只需解包挑选文件即可。但是,即便是最方便的“全选桌面→右键调用WinRAR→指定压缩文件夹→进行压缩”的方法,也需要4步才能完成。其实,我们完全可以从WinRAR中抽取其核心控制文件RAR.exe,利用用此文件的控制功能扩展来实现桌面的一键备份。

抽取WinRAR后台控制程序RAR.exe
为了安全起见,我们的桌面最好不要备份到与系统同在硬盘分区中。假设要备份到U盘,我们只需在U盘中建立一个“桌面备份”文件夹,将系统WinRAR软件安装目录下的Rar.exe文件拷贝到此文件夹中,然后在该文件夹中用记事本建一个“BACKDESK.BAT”文本文件,在其中输入形如“RAR a deskbak "C:\Users\<用户名>\Desktop\*.*"”的一行代码(其中的<用户名>要改为自己的当前登录用户名)。保存文件并将此文件用右键向桌面发送一个快捷方式。

建立备份桌面的简单程序BACKDESK.BAT
这样,每次当需要备份桌面时,只需双击桌面上的BACKDESK快捷图标,在U盘的备份目录中,就可以自动生成一个deskbak.rar的桌面备份压缩包。需要恢复的时候,打开该压缩文件挑选文件即可。

生成的桌面文件与文件夹压缩包deskbak.rar
小提示:
若怕忘记,还可以将该桌面快捷方式复制到系统启动文件夹下让电脑每次开机自动备份桌面。该方法的重点在于找出当前用户桌面所在的真实文件夹地址,具体方法:在资源管理器左侧打开自己的用户文件夹,然后打开“桌面”分支,右键单击其中的任意一个文件,从“属性”窗口中就可看到需要的桌面文件夹真实地址了。

获得当前用户桌面真实地址的方法
2. 即点即览的TIB桌面备份
RAR文件毕竟还需要解包,使用起来还是有点不方便。如果我们电脑中安装有系统备份专业工具ATI,我们还可以通过它来自动生成TIB桌面备份文件。TIB文件的好处是使用时不需要解包,直接双击即可像使用文件夹一样获取其中的文件。
启动ATI备份工具,通过“备份与恢复”选项卡下的“其他备份→文件备份”,建立一个“文件”型备份任务,备份内容选择上述桌面路径所在的文件夹下的所有文件。接下来点击“备份名称”后的对话框选择备份文件的存放目标。

用ATI以备份桌面真实文件夹
点击“预定”选项后的“打开”,进入任务预定窗口,设定自动备份桌面的时间(如设定在每天中午的11点50备份桌面)。点击“立即备份”按钮,即可在目标位置生成一个桌面的TIB备份包。这之后就不需要认为干预了,每天中午11点50系统会自动生成一个桌面备份的。

设定自动备份桌面的时间
3. 虚拟桌面的ISO映像备份
此外,我们还可以将桌面做成一个ISO映像文件。依靠Windows 8以上系统对映像文件的直接支持,当需要恢复桌面时,只需双击该映像文件,就可以直接虚拟出一个“桌面”磁盘,然后从中挑选自己想要的桌面文件了。
建立桌面的ISO映像可以用传统的软碟通工具、WinISO工具等。具体方法是,在软碟通窗口下方选中桌面下所有文件,然后将其拖动到上方窗口,最后点击“存盘”图标,选择存盘路径,即可获得我们需要的桌面映像ISO文件了。

除了用以上方法备份桌面文件外,我们还可以借助于一些专门的工具软件来备份桌面。如“鼎甲桌面备份”、“狂龙桌面文件自动备份器”等备份工具均专门用来备份桌面。此外,我们还可以用云盘提供的备份功能,将桌面直接备份到云端。有的云盘提供“桌面备份”选择,有的虽没有这种选择,但我们可以通过其“自动备份”功能,指定备份的文件夹为当前用户的桌面真实文件夹即可。
以上就是Windows桌面备份的3个妙招介绍,大家按照上面步骤进行操作即可,希望这篇文章能对大家有所帮助!
相关文章

Windows Server 2025 Build 26304预览版发布:新增Defender应用控制
Windows Server 2025 最新 Build 26304 预览版发布,这个版本主要新增Defender应用控制,详细请看下文介绍2024-10-12
怎么看windows的版本? 轻松查看你的Windows版本5种方法
了解Windows版本信息是进行系统维护、软件兼容性检查以及故障排除等日常操作中的重要一环,下面我们就分享轻松获取Windows版本信息,无论您使用的是Windows 10、Windows 112024-10-11
Windows Server 26296 预览版发布:附完整更新日志
昨天,微软发布了Windows Server Build 26296 预览版更新,主要改进 Windows Admin Center、可以访问全新的 Feedback Hub 应用等,详细更新日志如下2024-09-28
如何快速修复Windows文件类型关联? Windows系统文件关联详解
在Windows操作系统中,文件关联扮演着至关重要的角色,简单来说,文件关联就是Windows系统根据文件的扩展名,自动判断并确定用哪个程序来打开这个文件的功能2024-09-20
请用户尽快更新! Windows Server 26280 预览版发布
Windows Server 26280预览版最大的变化就是将有效期调至 2025 年 9 月 15 日,这意味着所有下载并使用旧 Windows Server 预览版的用户都需要下载并安装新的 26280 版本2024-09-09
Windows系统启动设置提示找不到此应用怎么办? 微软提供修复指南
Windows系统中启动设置部分中的某些应用程序无法选择,会显示“找不到此应用”的错误消息,微软提供了官方的修复方法,详细请看下文介绍2024-09-03
Windows新Bug! AMD处理器可通过切换到隐藏管理员账户提高游戏性能
AMD也已向HardwareUnboxed确认,使用最高权限的隐藏管理员账户可以实现最佳游戏性能,据称,该问题将在未来的Windows更新中修复,但目前尚不清楚何时修复,Windows这个“Bug2024-08-16
无法访问localhost怎么办? Window解决UWP应用本地回环限制
微软在 Windows 8 以后就引入了 UWP 应用,UWP 应用存在沙盒机制,正常情况下无法访问 localhost,即无法访问回环地址,下面我们就来看看这个问题的解决办法2024-08-12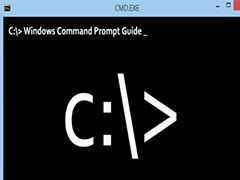 在Windows操作系统中,命令提示符(CMD)是一个强大的工具,它允许用户与操作系统进行交互式操作,以下是一些常用的CMD命令及其操作示例2024-07-29
在Windows操作系统中,命令提示符(CMD)是一个强大的工具,它允许用户与操作系统进行交互式操作,以下是一些常用的CMD命令及其操作示例2024-07-29 windows操作系统提供了许多实用的命令行工具,用户可以执行各种任务,如文件管理、系统维护、网络配置等,掌握这些命令不仅能提高工作效率,还能帮助用户解决许多复杂的问题2024-07-25
windows操作系统提供了许多实用的命令行工具,用户可以执行各种任务,如文件管理、系统维护、网络配置等,掌握这些命令不仅能提高工作效率,还能帮助用户解决许多复杂的问题2024-07-25






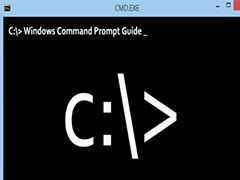
最新评论