win7总是一直掉线怎么办 win7系统一直掉线连不上网络上网的解决方法图文教程
网络已经成为现如今不可缺少的一部分了,无论是生活还是工作都不可缺少,但是一些用户遇到win7系统总是一直掉线,每次下载文件都被中断,非常烦人。win7总是一直掉线怎么办?下面脚本之家的小编就带来win7系统一直掉线连不上网络上网的解决方法图文教程,一起来看看吧。
解决方法:
1、首先进入桌面,打开控制面板菜单;
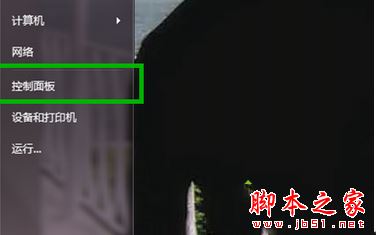
2、在控制面板界面,找到“网络和共享中心”并进入;

3、点击右上角“本地连接”;
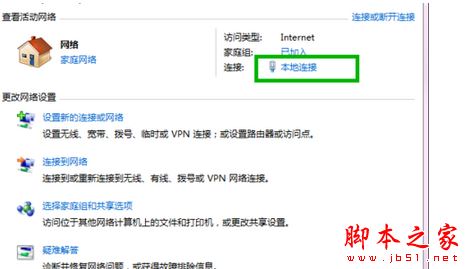
4、查看本地连接的“属性”选项;

5、继续点击“Internet 协议版本 4”的“属性”按钮;
6、输入如下的IP地址:192.168.0.1和子网掩码:255.255.255.0 并保存;
7、回到控制面板界面,选择“管理工具”;
8、打开“服务”快捷方式;
9、找到“DHCP Client”鼠标右键查看其属性;
10、使其启动类型保持为“自动”启动即可。
拓展阅读:
win7系统连不了网怎么办?win7系统连不上网右下角有感叹号的7种解决方法图文教程
win7系统上网速度慢打不开网站内的二级链接的原因及解决方法图文教程
以上就是win7系统一直掉线连不上网络上网的解决方法图文教程,方法很简单,简单设置之后,网络就恢复正常了,再也不会为掉线问题困扰了,有同样问题的朋友可以按照上述的方法进行设置解决。
相关文章
win7系统上网速度慢打不开网站内的二级链接的原因及解决方法图文教程
最近有windows7系统用户反映,电脑上网速度越来越慢,甚至打开网页都要很长的一段时间,可能是网络不稳定引起的。有时候都打不开网站的二级链接,也不知道是网页出现问题还2016-10-18win7系统检测不到网卡怎么办?win7系统检测不到网卡的解决方法图文教程
网卡驱动是非常重要的,关系着电脑是否能够上网的问题。但最近有windows7系统用户反映,win7系统检测不到网卡,这该怎么办呢?本文将提供win7系统检测不到网卡的解决方法图2016-10-14win7系统连不了网怎么办?win7系统连不上网右下角有感叹号的7种解决方
最近有windows7系统用户反映,运行笔记本win7系统的时候经常遇到连不上网的问题,但查看网络明明已经连接上了,但是右下角的小电脑上有一个感叹号,这是怎么回事?这种情况2016-10-14- win7系统出现黄色感叹号连不上网怎么解决?很多朋友都不是很清楚,下面小编就为大家详细介绍一下,不会的朋友可以参考本文,来看看吧2016-09-18
win7系统可以ping通内外网但是不能上网 解决win7内外网能ping通却无法
有时候大家会发现一个问题就是电脑的内外网都能ping通,但就是不能上网,这是怎么回事呢?一起来看看具体的解决方法吧2016-09-13- 打开电脑发现,上不了网了,路由器和网线都没有问题,提示默认网关不能用,该怎么解决呢,下面小编就为大家详细介绍一下,不会的朋友可以参考本文,来看看吧2016-09-07
- 对于经常上网的网友们来说,都会或多或少出现无法上网的现象,具体的表现是网络连接正常,但是网页去无法打开,有时甚至会出现时连时断的现象。怎么回事呢?下面小编给大家2016-08-08
Win7系统不能上网怎么办?Win7系统卸载金山软件后无法上网的解决方法
windows7操作系统自带有防护功能,一些用户下载金山软件觉得不好用,选择卸载此软件,卸载后发现电脑居然不能上网了,连接不上网络,无线可以搜到,设备管理器中有好多驱动2016-07-02Win7网络图标不见了怎么办?Win7系统找回网络图标的方法
Win7网络图标不见了怎么办?最近有朋友们遇到这个情况,那么如何解决呢?下面小编就给大家带来Win7系统找回网络图标的方法,希望可以帮助到大家2016-06-08win7系统搜索不到无线网出现错误871122怎么办?win7搜索无线网提示8711
连接网络的方法有很多种,可通过无线、拨号、网卡连接等等方式,但最近有win7用户反映,笔记本搜索不到无线网络,而且还出现报错871122,导致无法连接网络上网了,这该怎么2016-06-07


最新评论