Win7共享文件夹无法访问怎么办?Win7共享文件夹无法访问解决方法
在 Windows 7 中,使用家庭组共享文件,方便快捷。不过,当撇开家庭组尝试与其它版本 Windows 系统共享文件时却常常失败。原因往往纷杂不一;例如,工作组名称不同,设置不正确等等。为解决问题,下面给出了一套操作流程供参考:
Win7共享文件夹无法访问解决方法
步骤一:同步工作组:不管使用的是什么版本的 Windows 操作系统,第一步,要保证联网的各计算机的工作组名称一致。要查看或更改计算机的工作组、计算机名等信息,请右键单击“计算机”,选择“属性”。

若相关信息需要更改,请在“计算机名称、域和工作组设置”一栏,单击“更改设置”。

单击“更改”

输入合适的计算机名/工作组名后,按“确定”。

这一步操作完成后, 请重启计算机使更改生效。步骤二:更改 Windows 7 的相关设置:打开“控制面板网络和 Internet网络和共享中心高级共享设置”。

启用“网络发现”、“文件和打印机共享”、“公用文件夹共享”;“密码保护的共享”部分则请选择“关闭密码保护共享”。

注意:媒体流最好也打开;另外,在“家庭组”部分,建议选择“允许 Windows 管理家庭组连接(推荐)”。步骤三:共享对象设置:现在,我们转向共享对象。最直接的方法:将需要共享的文件/文件夹直接拖拽至公共文件夹中。如果需要共享某些特定的 Windows 7 文件夹,请右键点击此文件夹,选择“属性”。

点击“共享”标签,单击“高级共享”按钮。

勾选“共享此文件夹”后,单击“应用”、“确定”退出。

如果某文件夹被设为共享,它的所有子文件夹将默认被设为共享。
在前面第二步中,我们已经关闭了密码保护共享,所以现在要来对共享文件夹的安全权限作一些更改。右键点击将要共享的文件夹,选择“属性”。在“安全”页上,单击“编辑” 。

接着,请按一下“添加”按钮。

键入 Everyone 后一路按“确定”退出。

步骤四:防火墙设置:
打开“控制面板/系统和安全/ Windows 防火墙”检查一下防火墙设置,确保“文件和打印机共享”是允许的状态。

步骤五:查看共享文件:依次打开“控制面板”〉“网络和Internet”〉“查看网络计算机和设备”〉“(相应的计算机/设备名称)”即可。

特别提醒:这个方法确实能帮助共享文件,但由于关闭密码访问功能,网络安全性会降低哦。
文章阅读:
Win7怎么以其他用户身份运行程序 Win7快速切换用户身份运行程序教程
相关文章
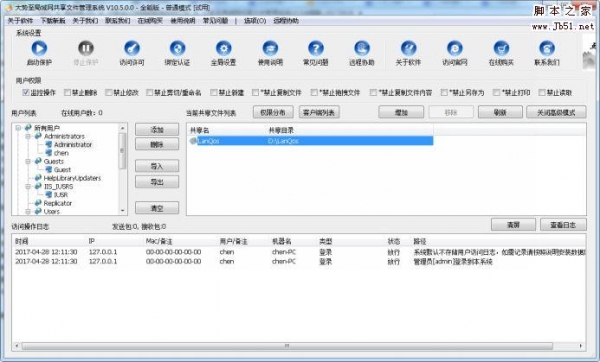
win7切换用户访问共享、切换用户账户访问共享、共享文件夹切换用户的方
这篇文章主要介绍了win7切换用户访问共享、切换用户账户访问共享、共享文件夹切换用户的方法,非常具有实用价值,需要的朋友可以参考下2017-06-22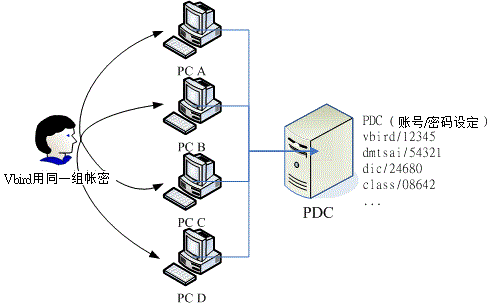
服务器共享文件夹设置权限、防止服务器文件复制、文件服务器访问权限设
文件服务器是企业重要的服务器应用之一,目前,有很多单位局域网都搭建了文件服务器,本文主要为大家介绍服务器共享文件夹设置权限、防止服务器文件复制、文件服务器访问权2017-03-29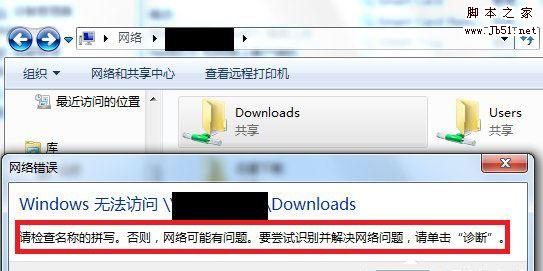 最近一些Win7系统的用户反馈说访问共享文件夹提示“请检查名称的拼写”不知道该怎么办?今天小编就为大家带来Win7访问共享文件夹提示请检查名称的拼写的解决方法!有需要的2017-03-09
最近一些Win7系统的用户反馈说访问共享文件夹提示“请检查名称的拼写”不知道该怎么办?今天小编就为大家带来Win7访问共享文件夹提示请检查名称的拼写的解决方法!有需要的2017-03-09共享文件夹无法访问、设置文件夹访问权限、共享文件夹拒绝访问的解决方
本文提供了一套比较有效的,可以在大部分情况都可以解决共享文件无法访问、共享文件夹拒绝访问的方法,需要的朋友可以参考下2015-12-30Win7如何隐藏共享文件夹、怎样隐藏用户没有权限访问的共享文件夹
在公司局域网中,通常都搭建了文件服务器,用于共享一些文件供局域网用户访问。但是,处于文件安全考虑的需要,有时候我们需要隐藏一些共享文件,尤其需要隐藏一些用户无权2015-12-18用局域网共享访问权限设置软件、共享文件夹设置密码软件保护共享文件安
这篇文章主要介绍了用局域网共享访问权限设置软件、共享文件夹设置密码软件保护共享文件安全,需要的朋友可以参考下2015-12-02
禁止某个ip访问服务器共享文件、禁止某个电脑访问共享文件夹、禁止指定
在设置局域网共享文件访问权限的过程中,有时候我们会处于共享文件管理安全管理的需要,而禁止某个IP地址访问局域网共享文件、禁止某台电脑访问服务器共享文件。可以通过设2017-07-03


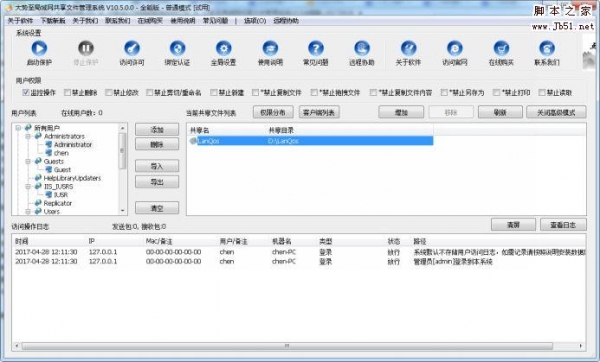
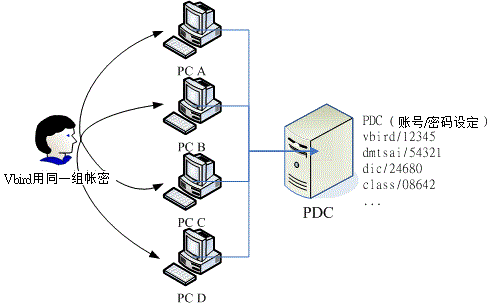
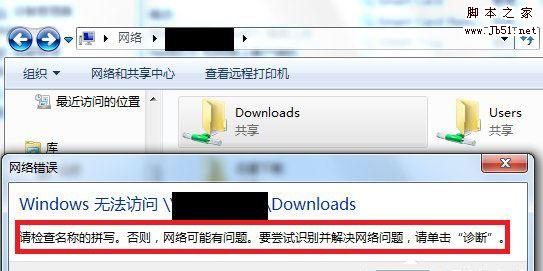

最新评论