Win7系统如何创建计划任务的小技巧(图文)
发布时间:2012-07-27 16:58:17 作者:佚名  我要评论
我要评论
Win7系统有时候需要创建计划任务.下面告诉一下小技巧
问题描述:Win7系统如何创建计划任务,Win7的计划任务可以执行自动关机么?
任务计划,可以将任何脚本、程序或文档安排在某个时间运行。“任务计划”在每次启动windows系统的时候自动启动(默认Task Scheduler服务是开启的)并在后台运行。
使用“任务计划”可以完成以下任务:
计划让任务在每天、每星期、每月或某些时刻(例如系统启动时)运行。
更改任务的计划。
停止计划的任务。
自定义某个任务在某个时刻的运行方式。
任务计划主界面介绍:
1,点击“开始→控制面板→系统和安全→管理工具→任务计划”。就可以看到“任务计划”的选项。
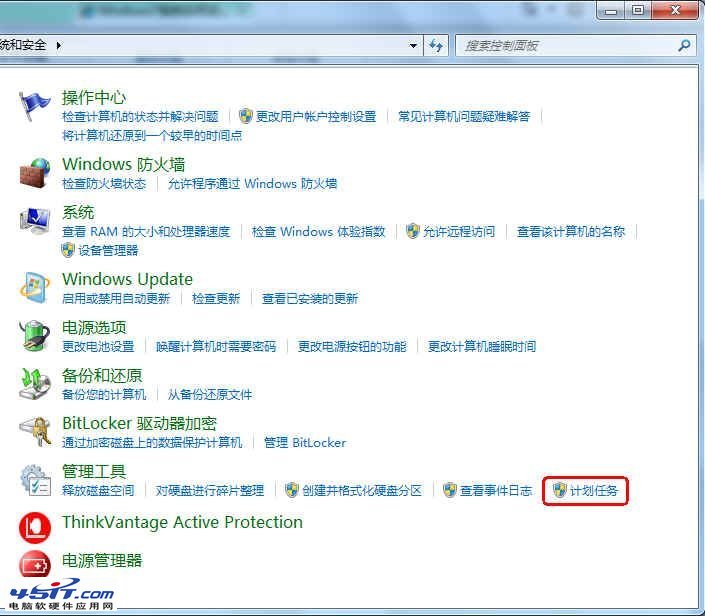
2,在计划任务中,可以对已有的任务计划进行编辑和设置。也可以直接创建新的任务计划。

如何创建任务计划
1,创建基本任务。
1.1,选择“操作”区域的“创建基本任务”。
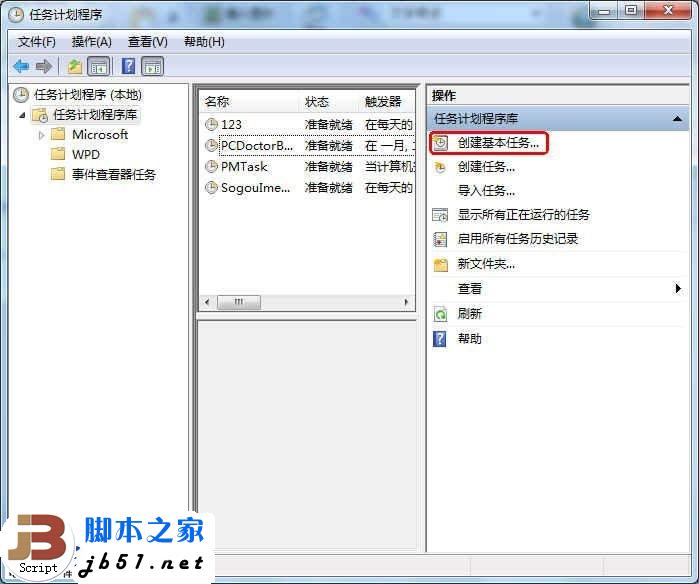
1.2,输入要创建的基本任务的名称、描述信息。基本任务用于创建一般性的常见任务计划。
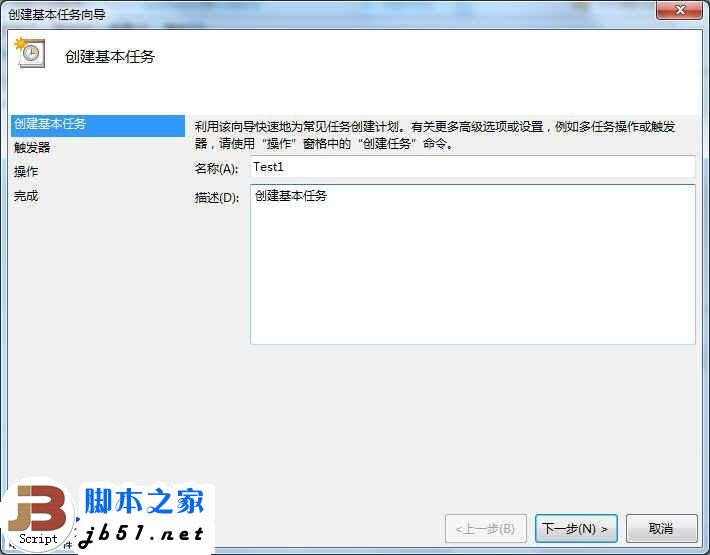
1.3,“触发器”设置。可以根据需要设置触发的时间。
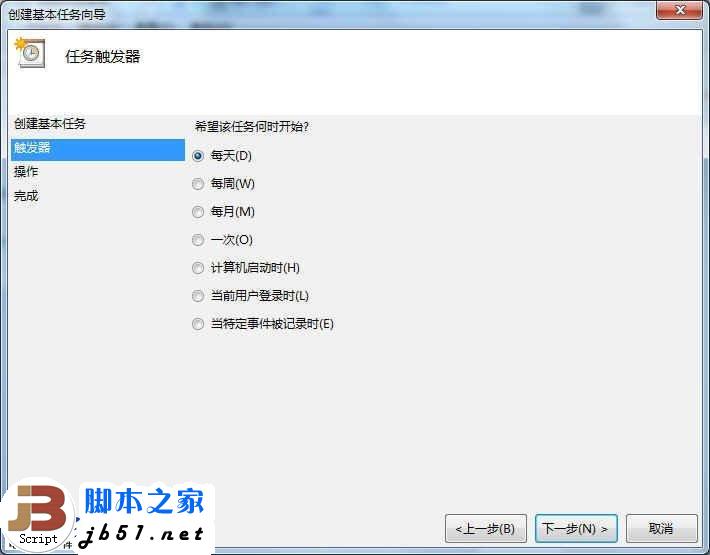
例如,选择“每天”,之后可以具体的设置触发的时间点。
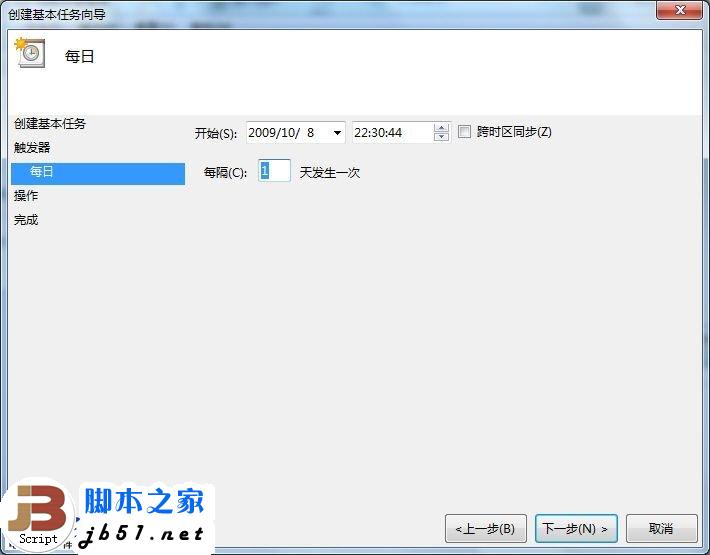
1.4,“操作”设置。这一步,设置希望执行的操作。
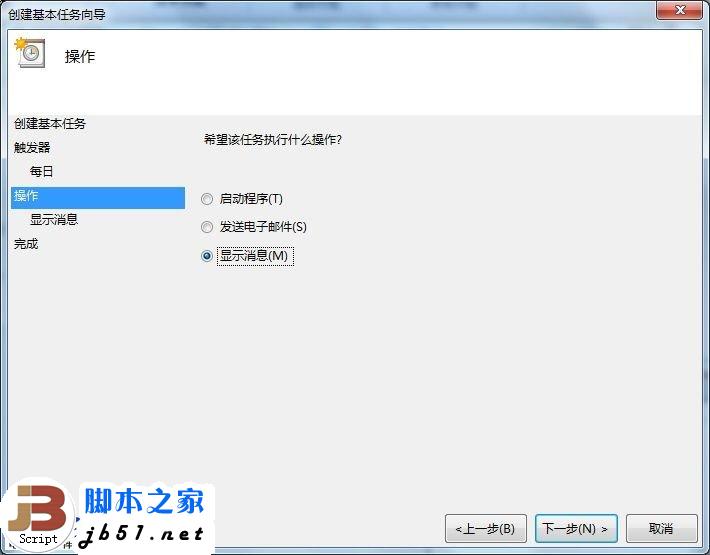
例如,选择“显示消息”。之后,设置标题和邮件即可。
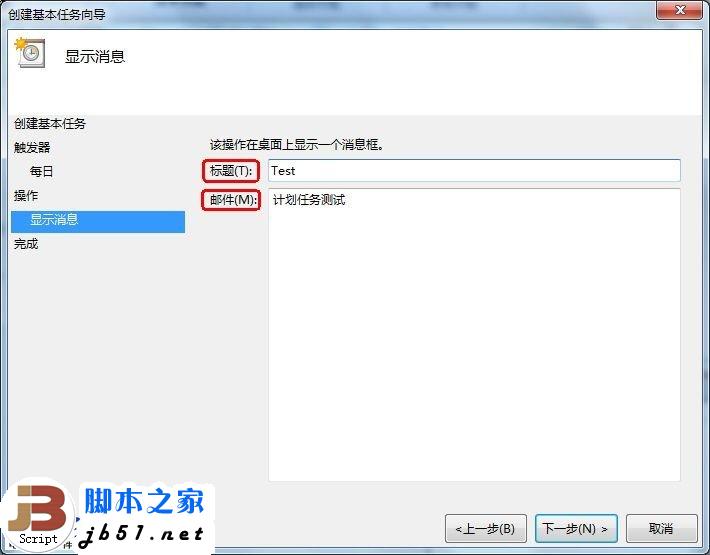
若选择“启动程序”或“发送电子邮件”,根据各自的具体操作步骤即可轻松完成设置。
1.5,点击完成即可。
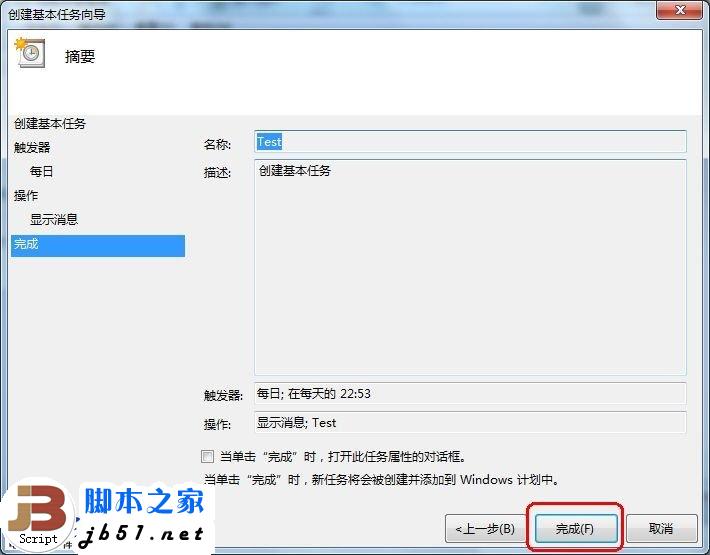
2,创建任务。
2.1,选择“操作”区域的“创建任务”。
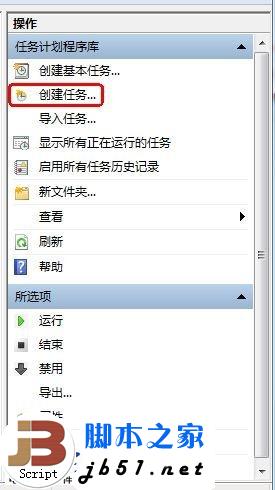
2.2,分别对常规、触发器、操作、条件、设置,进行详细的设定。具体设置过程与基本任务相似,在此不进行赘述。
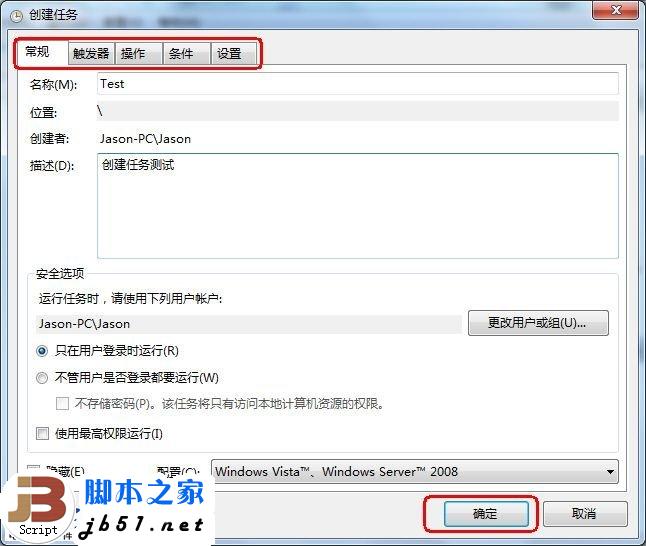
任务计划,可以将任何脚本、程序或文档安排在某个时间运行。“任务计划”在每次启动windows系统的时候自动启动(默认Task Scheduler服务是开启的)并在后台运行。
使用“任务计划”可以完成以下任务:
计划让任务在每天、每星期、每月或某些时刻(例如系统启动时)运行。
更改任务的计划。
停止计划的任务。
自定义某个任务在某个时刻的运行方式。
任务计划主界面介绍:
1,点击“开始→控制面板→系统和安全→管理工具→任务计划”。就可以看到“任务计划”的选项。
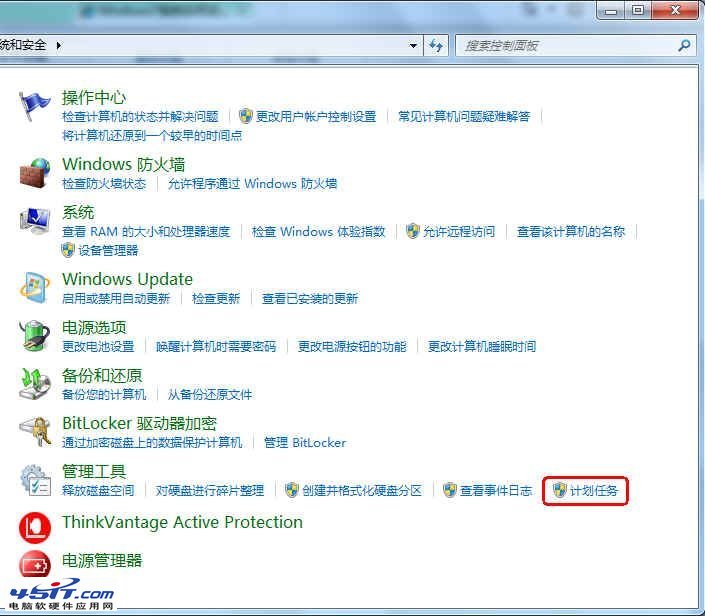
2,在计划任务中,可以对已有的任务计划进行编辑和设置。也可以直接创建新的任务计划。

如何创建任务计划
1,创建基本任务。
1.1,选择“操作”区域的“创建基本任务”。
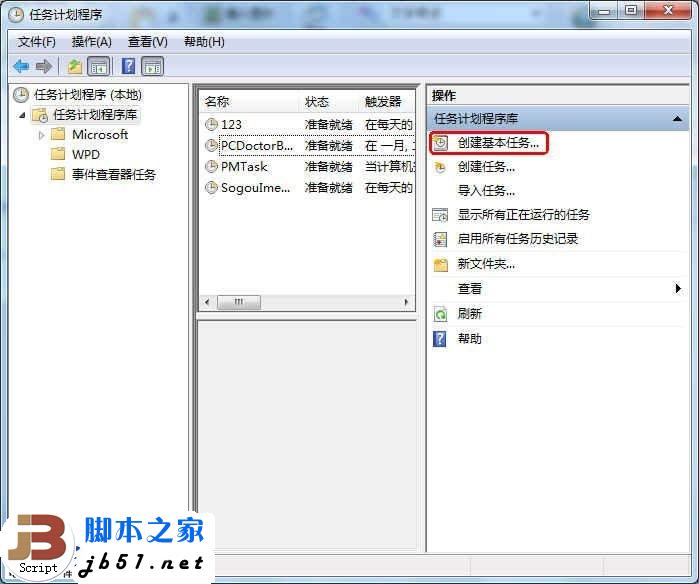
1.2,输入要创建的基本任务的名称、描述信息。基本任务用于创建一般性的常见任务计划。
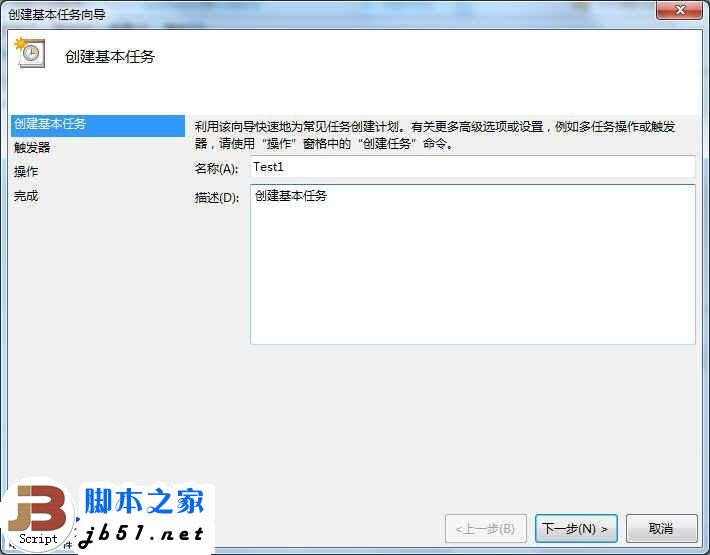
1.3,“触发器”设置。可以根据需要设置触发的时间。
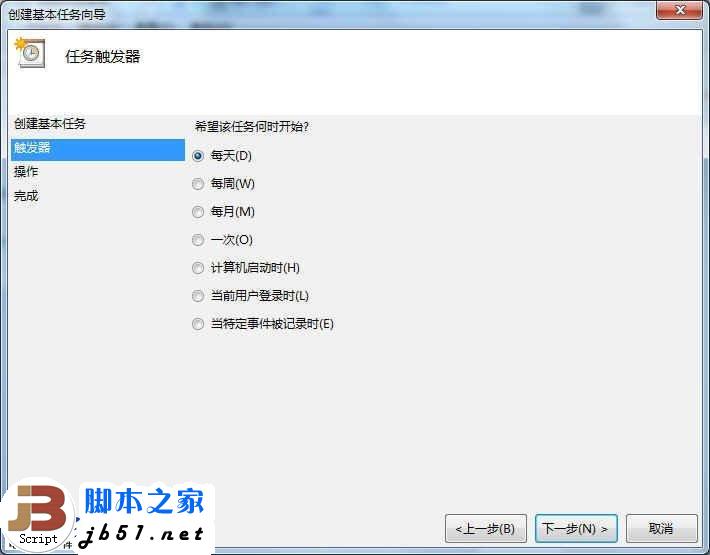
例如,选择“每天”,之后可以具体的设置触发的时间点。
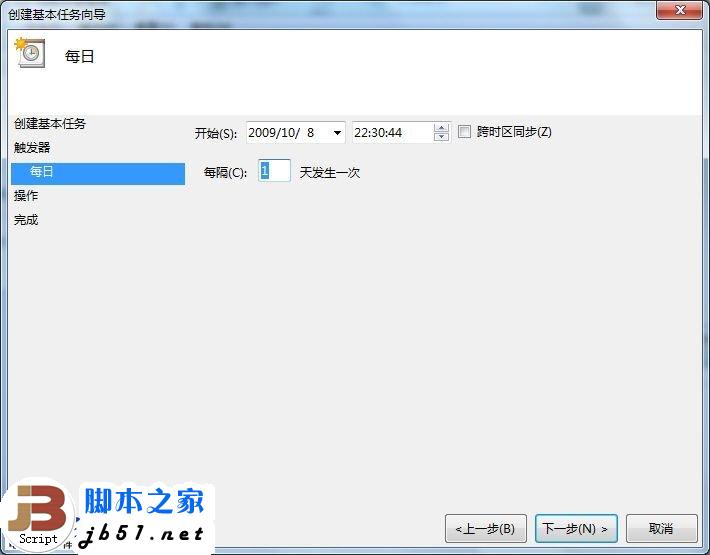
1.4,“操作”设置。这一步,设置希望执行的操作。
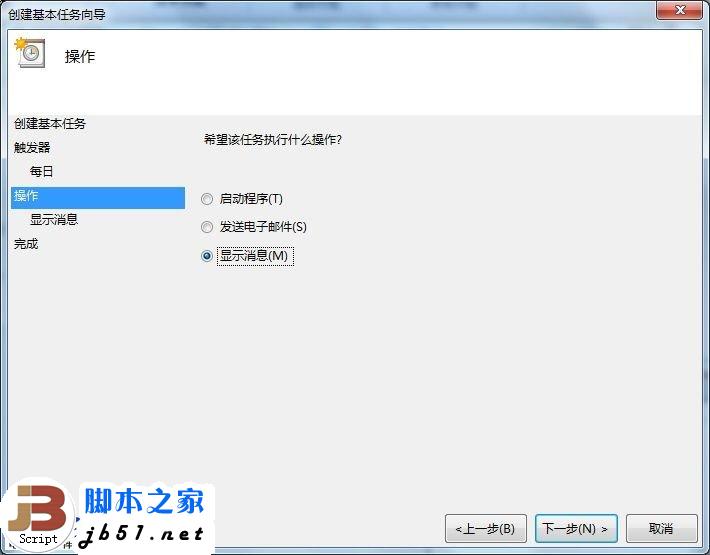
例如,选择“显示消息”。之后,设置标题和邮件即可。
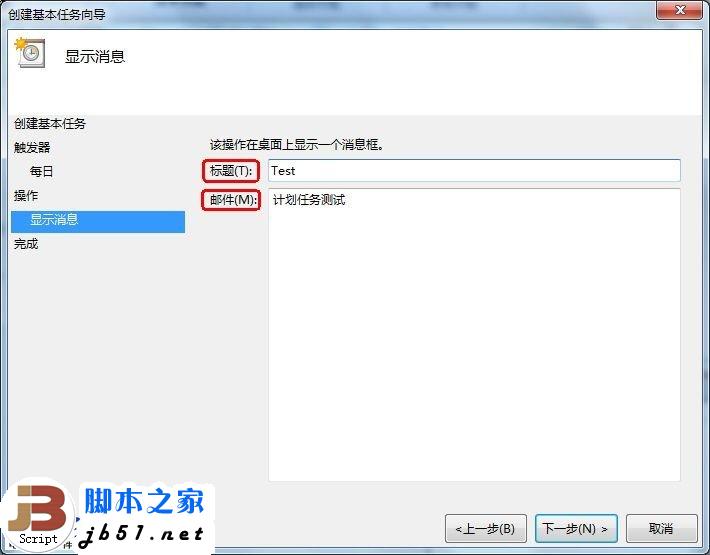
若选择“启动程序”或“发送电子邮件”,根据各自的具体操作步骤即可轻松完成设置。
1.5,点击完成即可。
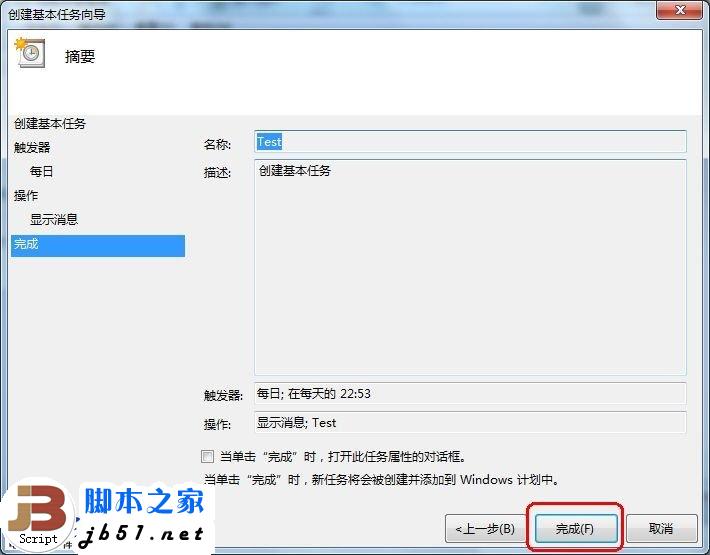
2,创建任务。
2.1,选择“操作”区域的“创建任务”。
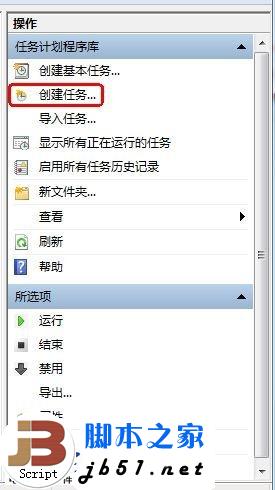
2.2,分别对常规、触发器、操作、条件、设置,进行详细的设定。具体设置过程与基本任务相似,在此不进行赘述。
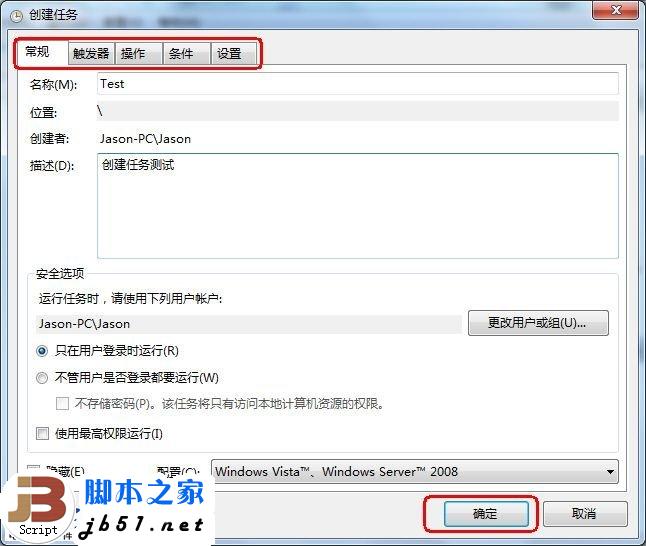
相关文章
- 对于win8系统的定时关机设置呢,说起来也是十分容易实现的,只要借助一下计划任务便可轻松实现,下面为大家介绍一下具体的win8自动关机设置过程,有此需求的朋友可以参考下2013-08-15
- win7定时关机主要为大家分享利用Win7任务计划创建消息提醒以及借助Win7计划任务实现电脑每天定时关机技巧,感兴趣的朋友不妨一起来学习下吧。2012-10-20
删除win2003默认共享的打印机和传真、计划任务的方法[图文]
默认情况下,在Win2003 Server的操作系统下,都有两个默认的共享,一个是打印机和传真,另外一个是计划任务2012-07-30- 在Windows中,系统有一项重要的“计划任务”功能,通过设置“计划任务”,你可以将每天或某一天的某个时间需要做的事拟成计划,到约定的时间,不管你在电脑上进行什么工作2024-05-25
- 1.服务器日常维护说明: 服务器在日常使用中需要定期维护才能保证服务器稳定运行. 对服务器来说. 定期维护一般是做以下工作: 1) 检查系统日志. 看有什么可疑的日志记录和安2009-06-24
- 先来说下个人对计划任务的理解吧! 顾名思义,计划任务就是让电脑在指定的时间内执行指定的动作2013-09-11


最新评论