win7系统硬盘分区图文教程
发布时间:2012-10-14 00:19:10 作者:佚名  我要评论
我要评论
现在购买的新电脑大多是预装有win7系统,网友会发现电脑上500G的硬盘大多只有两个分区C盘和D盘,这时网友们都会想多分出几个分区来吧?
但是很多网友不会分区,有的去下载分区软件,有的会请高手帮忙,甚至花钱请人给分区。其实没有这么麻烦,windows系统本身就可以完成这个分区功能,你知道吗?
工具/原料
windows磁盘管理软件
步骤/方法
1.鼠标右击“计算机”
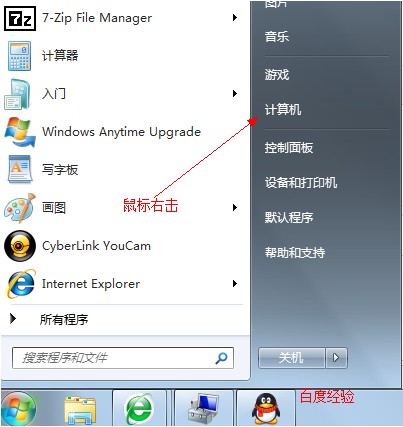
2.选择“管理”标签
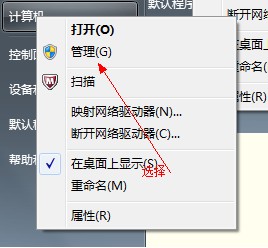
3.打开“计算机管理”窗口
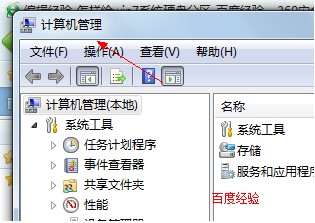
4.选择“磁盘“》》”存储管理“,打开”磁盘管理“页面
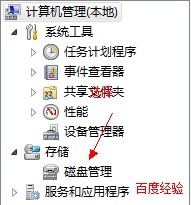
如图:

5.右键单击选择要压缩的磁盘(本例选择D盘),快捷方式选择”压缩卷“
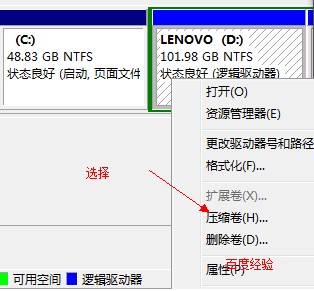
6.在输入压缩空间量(MB)里填写要压缩出的空间量,如果要压缩出50G,就填写50G*1024MB
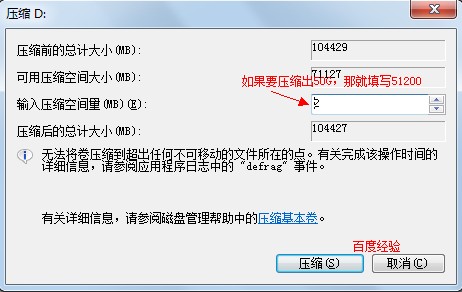
7.选择"压缩"按钮
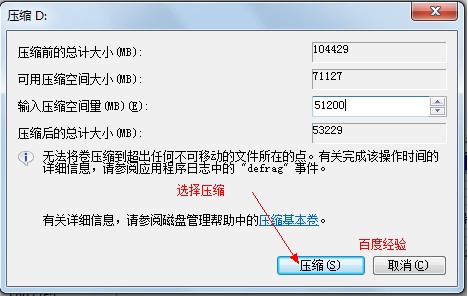
8.压缩后会发现多出一块 未分区磁盘(绿色分区)
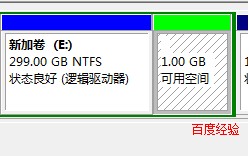
9.右键弹出快捷菜单选择”新建分区“
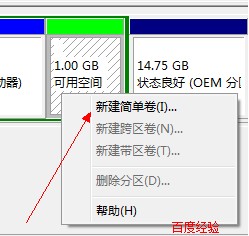
10.打开新建简单卷向导,一路下一步,在简单卷大小里填写要新建磁盘的大小,下一步
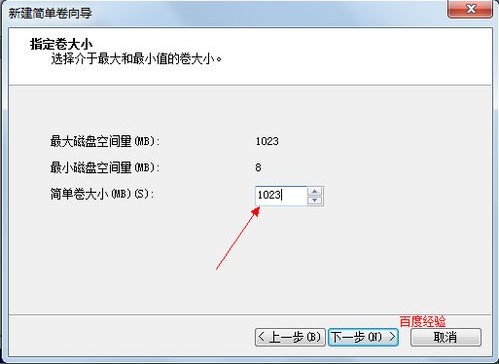
11.选择驱动器 磁盘号,下一步
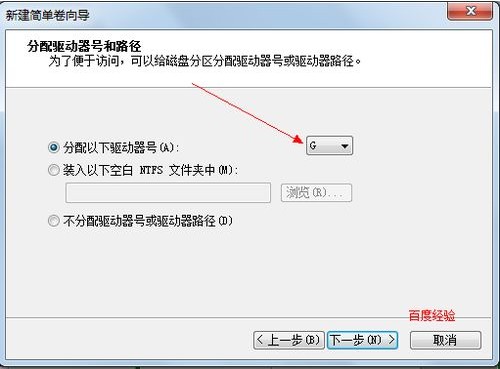
12.选择文件系统格式,然后在执行快速格式化前打钩,下一步
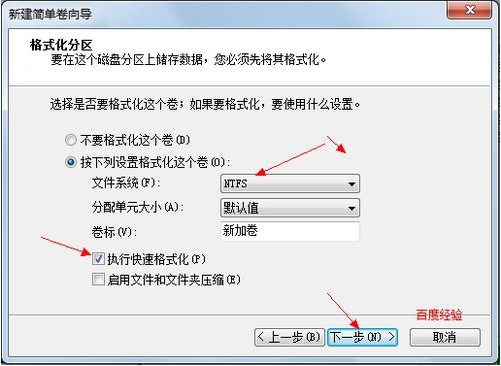
13.点击”完成“按钮,新建磁盘完成!!
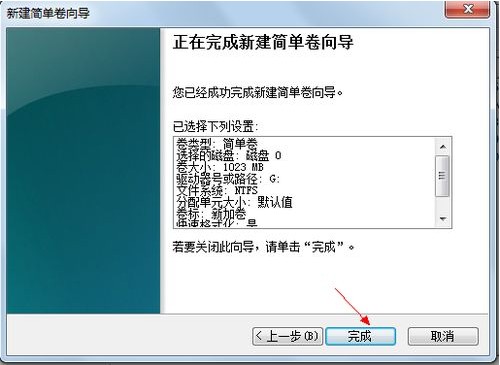
注意事项
友情提示:如果要想增大某个磁盘,可以选择扩展卷。
xp系统,vista系统也有类似功能
相关文章
- 随着固态硬盘价格不断下降,目前固态硬盘也得到了广泛了应用,一些新笔记本以及组装电脑也开始普遍采用固态硬盘平台,超级本就更不用说了,采用固态硬盘已经成标配化,虽然2012-08-21
- Windows 7操作系统本身就自带了很多系统管理配置工具,例如对硬盘分区进行调整的磁盘管理器2012-02-21
- 开机硬盘自检的情况想必很多的朋友都有遇到过吧,NTFS分区模式下安装的win7开机出现自检可能造成的原因有很多,下面为大家详细介绍下并给予解决方法2013-05-28
- 市场上绝大多数的移动硬盘都是以标准硬盘为基础的,只有很少部分的是以微型硬盘(1.8英寸硬盘等),下面与大家分享下移动硬盘怎么分区,感兴趣的朋友可以参考下哈2013-06-13
如何开启AHCI模式 开启硬盘AHCI模式避免蓝屏的具体步骤
开启硬盘AHCI模式后您的硬盘还将支持热插拔功能,减少硬盘磁盘碎片的产生、延长硬盘的使用寿命,下面为大家介绍下开启硬盘AHCI模式需要满足的条件及具体步骤,感兴趣的朋友2013-08-22- 安装Win7提示找不到硬盘驱动器怎么办2012-04-01
- 新买回来一台预装Win7系统的电脑,发现硬盘只有C盘一个分区,这样用起来太不方便了,需要给硬盘重新分区才行。2012-06-18
快速取消Win7电脑开机自动检测硬盘让开机时间变慢的五大技巧
每次开机的时候都要自动检测硬盘,这样会让开机时间变得更慢而且也觉得有点烦?那么如果取消呢?下面有几个不错的解决方法,大家可以参考下2014-05-27- 每次启动到桌面后,都会收到一个提示:Windows检测到一个硬盘问题,请立即备份文件以防信息丢失,这是怎么一个情况,该如何处理呢?遇到的朋友可以看看下文2015-01-14
- 最近一部分电脑用户反映,自己的电脑用的时间久了,里面的内存响度会减少,不够用,想给自己的台式电脑添加第二块硬盘,不知道怎么操作,下面小编就为大家介绍如何给win7系2016-06-29


最新评论