win7/win10系统防火墙禁止单个应用联网步骤 禁止软件上网快速搞定
win系统怎么使用防火墙禁止软件联网?在使用win系统的过程中,一些没有用的应用程序在联网的时候就会弹出窗口或者广告,其实我们可以利用系统自带的防火墙来禁止某个软件联网。Win系统防火墙如何禁止软件联网呢?今天主要给大家分享win7/win10防火墙来禁止软件联网的详细方法,还有不知道的朋友一起看看吧!
使用防火墙禁止某个软件联网操作步骤:
一、主要是win7系统使用,亲测可用
1、在开始菜单下,打开控制面板,选择系统与安全,然后点击“Windows 防火墙”。如图所示:

2、点击左边的高级设置,会出现高级安全windows防火墙设置。如图所示:

3、点击左边的出站规则,新建一个出站规则。如图所示:

4、在新建规则下面,选择程序,再选择该程序的安装路径。如图所示:
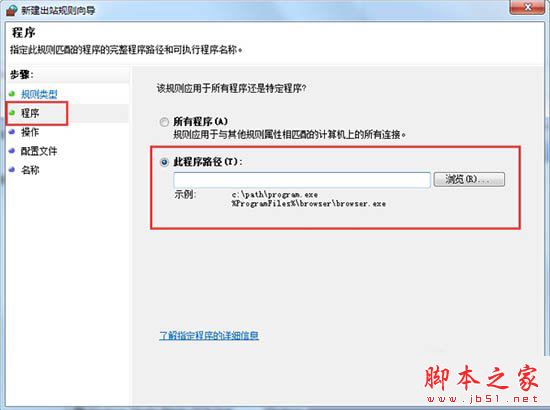
5、点击阻止连接,并将下面的3个选框全部勾上。如图所示:

6、在名称和描述里面(也可以选择桌面快捷方式,并且在名称一栏输入软件名称。),尽量写的稍微详细点,方面后期查看,再点击下一步,直到完成。如图所示:
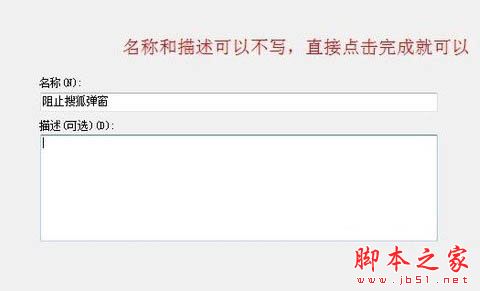
二、主要是win10系统使用
在Windows10系统桌面,点击左下角的开始按钮 ,在弹出菜单中选择“Windows系统/控制面板”菜单项。

在打开的控制面板窗口中,我们点击“系统和安全”图标。

在新打开的窗口中点击“Windows防火墙”快捷链接。

这时会打开Windows防火墙窗口,点击左侧边栏的“高级设置”快捷链接。

在打开的高级安全Windows防火墙窗口中,点击左侧边栏的“出站规则”快捷链接。

然后在右侧窗口中点击“新建规则”快捷链接。

这时会弹出新建出站规则向导,在向导窗口中选择“程序”一项,接着点击“下一步”按钮。

接下来选中“此程序路径”一项,点击下面文本框右侧的“浏览”按钮,选择要阻止的程序路径。

点击下一步按钮后,选择“阻止连接”一项,再点击下一步按钮,最后给新建的规则命名,可根据我们自己的实际情况来命名就可以了。最后点击完成按钮,重新启动电脑后,Windows10防火墙就会对刚刚指定的程序进行阻止其联网了。
以上就是脚本之家小编给大家分享的win系统使用防火墙禁止软件联网的详细教程了,希望此篇教程能够帮助到你!
相关文章
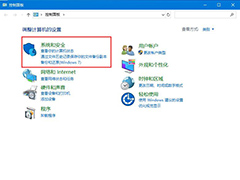 对于win10的防火墙功能很多人是对它又爱又恨,爱它是因为可以给系统带来安全保障,恨它就是因为其烦人的弹窗消息。有些用户因为太讨厌弹窗将防火墙功能关闭,但是发现关闭2020-05-20
对于win10的防火墙功能很多人是对它又爱又恨,爱它是因为可以给系统带来安全保障,恨它就是因为其烦人的弹窗消息。有些用户因为太讨厌弹窗将防火墙功能关闭,但是发现关闭2020-05-20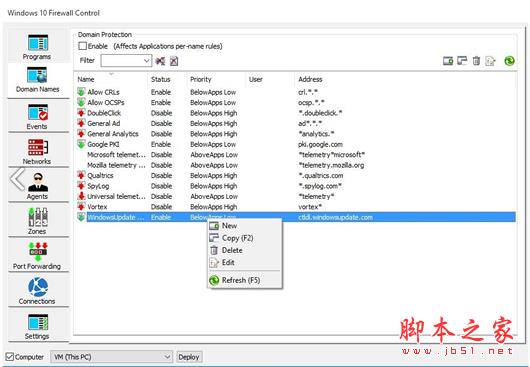
Windows 10 Firewall Control V8.4.0.79 英文安装版
专业的win10防火墙软件,据说这款软件可以帮助用户对win10防火墙进行调整,本站提供的是该软件的安装版本2019-08-10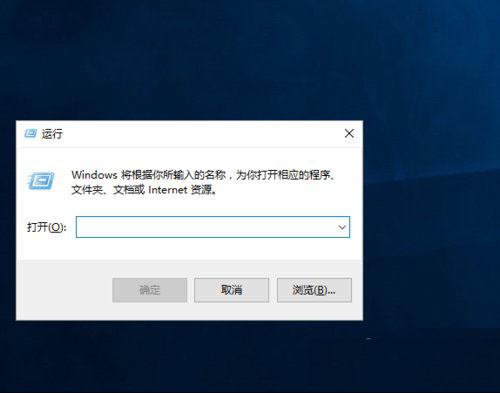
Win10如何开启arp防火墙?Win10中开启arp防火墙的方法
ARP防火墙具有保证通讯数据安全、保证网络畅通、保证通讯数据不受第三者控制的功能。其中包括拦截ARP攻击、拦截IP冲突、Dos攻击抑制、ARP数据分析等,在window10系统中就自2018-04-24
Win10电脑关闭防火墙后总是弹出提示的处理方法 (两种方法)
有的小伙伴在一键重装系统Win10之后,会在电脑上安装第三方安全软件,所以就将防火墙给关闭了。那么怎么关闭win10系统中的防火墙提示呢?下面小编给大家分享下Win10电脑关2017-07-07
looknstop win10版电脑防火墙 V2.08 最新免费安装版 64位
looknstop win10下载(电脑防火墙软件)是一款世界级防火墙软件。其内存小、安全性高、操作简单等特点深受广大用户喜爱2017-06-14Win10防火墙打不开该怎么办?Win10防火墙打不开的解决方法
最近有用户遇到防火墙打不开的问题,如何解决这个问题?下面小编就给大家带来Win10防火墙打不开的解决方法,一起来看看吧2016-10-11- 很多用户都选择第三方安装软件保护系统,开启windows安全警报反而是多余的。那么win10怎么关闭防火墙提示?下面小编就给大家带来win10关闭防火墙的方法,一起来看看吧2016-09-29
win10系统关闭防火墙提示出于安全原因某些设置由系统管理员管理的原因
windows10正式版用户按照习惯,在打开系统后都会禁用系统的防火墙功能。但有用户却遇到了防火墙无法关闭的情况,提示:出于安全原因 某些设置由系统管理员管理,其实该问题2016-08-29- win10系统自带的防火墙怎么关闭?有的时候由于需要,需要把防火墙关闭。那么win10防火墙怎么关闭?下面小编就为大家介绍win10关闭防火墙方法,一起来看看吧2016-06-21
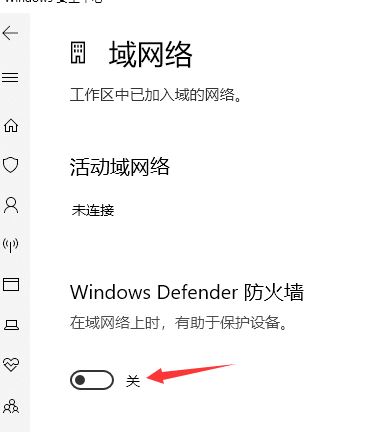 防火墙的正确关闭方法。其实关闭防火墙不难,那么怎么正确的关闭防火墙呢?下面就和脚本之家小编一起看看吧2020-06-09
防火墙的正确关闭方法。其实关闭防火墙不难,那么怎么正确的关闭防火墙呢?下面就和脚本之家小编一起看看吧2020-06-09


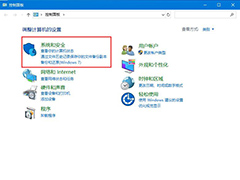
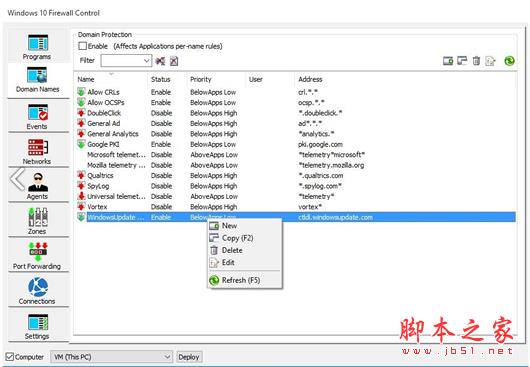
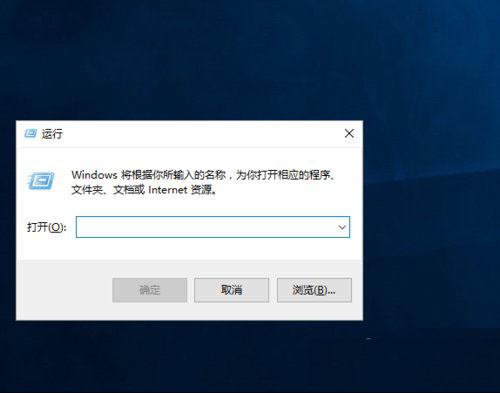


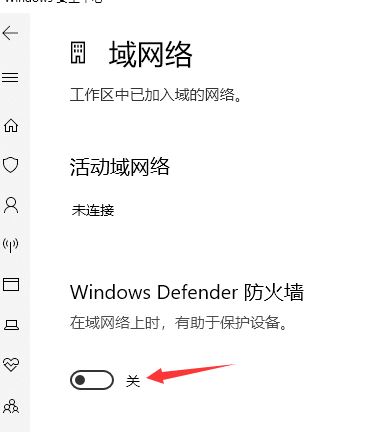
最新评论