笔记本电脑怎么重装系统windows7 笔记本重装windows7系统步骤图解
自从xp退役之后,win7就成为当前最主流的操作系统,多数笔记本电脑使用的也是win7系统,虽然win7是比较成熟稳定的操作系统,但是在使用过程中,都会出现大大小小的故障,如果系统出现较大问题,就需要重装系统,笔记本电脑重装系统win7方法非常多,包括一键重装、U盘重装等多种方法,下面小编跟大家介绍笔记本电脑重装系统教程win7。
笔记本重装windows7系统步骤图解
1.我们在电脑上双击运行魔法猪一键重装操作系统,进入页面后选择win7进行安装操作。

2.选择需要安装的镜像文件后,耐心等待加载完成。

3.下载部署完成后,点击立即重启。

4.重启电脑后就会进到到启动项的页面当中,此时选择第二个选项进到魔法猪pe系统。

5.进到pe系统后,软件将开始安装win7操作系统,耐心等待。

6.然后引导修复工具为操作系统增加引导,点击确认。

7.系统安装完成后,我们点击立即重启,重启计算机。

8.最后,系统安装到桌面后,可以开始使用。

以上就是笔记本电脑怎么重装系统windows7 笔记本重装windows7系统步骤图解的详细内容,更多关于笔记本重装windows7系统的资料请关注脚本之家其它相关文章!
相关文章
- Win7系统中是可以实现声音内录的,由于很多用户都不清楚这个功能,因此下面和大家一起分享下如何让Win7系统联想笔记本实现声音内录的方法2015-03-31
- 这篇文章主要介绍了Windows7系统笔记本电脑屏幕颜色偏白的解决方法,本文推荐使用Win7自带的显示颜色向导工具解决了这个问题,需要的朋友可以参考下2014-12-28
windows7系统中手把手教你如何设置使笔记本成为WIFI热点图文
笔记本也能成为wifi热点了,吼吼吼,知道这个消息好高兴呀,这样就不需要再买无线路由器了,那么笔记本如何才能转换成无线网呢?本章就来告诉大家2013-07-12windows7系统笔记本任务栏(当标签过多时)如何不合并同类标签
win7的任务栏如何不合并同类标签,在操作过程中会遇到同类标签多的时候出现合并现象,如何避免这种现象的发生呢?下面的教程将为大家介绍下具体的解方法2013-07-05windows7系统笔记本word2003文件改名后打不开由于模板损坏导致
退出WORD软件,删除模板文件Normal.dot(一般错误是由于模板损坏引起的) 具体解决步骤如下,有类似问题的朋友可以参考下哈,希望可以帮助到你2013-05-27- windows7系统的笔记本在关盖时不让它睡眠,不知道有什么好的方法没有,答案是可以的,下面与大家分享下详细的设置方法2013-05-21
windows7系统中找回笔记本的“休眠”选项延长笔记本续航时间
笔记本最近发现在“开始”菜单的“关机”选项中没有“休眠”选项,同样是Win7,怎么跟其他本本不一样呢,下面与大家分享下具体的寻找步骤,感兴趣的朋友可以参考下哈2013-05-20- 现在的笔记本基本上都是配置WIN7了.刚用不大习惯.需要设置一下2012-07-23


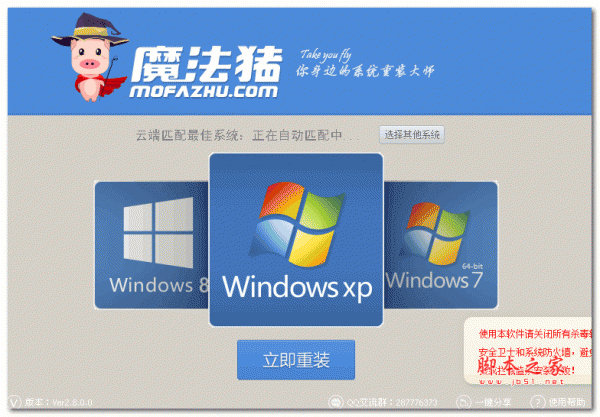
最新评论