蓝屏代码0xc0000001是什么原因?蓝屏代码0xc0000001解决方法汇总
蓝屏代码0xc0000001是什么原因?我们在使用电脑的时候出现蓝屏错误代码0xc0000001是很常见的问题,所以今天就给你们带来了0xc0000001错误代码修复方法,快来一起学习一下吧。
蓝屏代码0xc0000001解决方法汇总
方法一:
1、首先使用电脑系统自带的修复功能,首先长按开机键强制电脑关机。
注:如果有重要的资料请先提前备份好,否则会被全部删除。
2、关机后,点击一电源键再次开机,显示桌面后,再次按住电源键强制关机。
3、然后再次开机,出现桌面再次强制关机,如此重复3次操作后,
会出现“请稍后,正在准备自动修复”的提示。我们就不需要再次重启了。
4、然后会出现一些选项,我们选择“高级选项”--“疑难解答”--“初始化”。
5、初始化完成后,就可以解决这个问题。

方法二:
1、首先重启电脑,启动时按住“shift+F8”进入恢复界面。

2、随后依次选择界面的高级选项、疑难解答、启动设置,随后重启。

3、等到重启完成后进入启动设置菜单,选择启动安全模式。

4、最后按下“win+i”打开设置选择“应用和功能”将不安全的软件全部卸载再重启即可。

方法三:
1、首先我们需要准备一块系统u盘,然后下载一个win10系统将它放到u盘中。【win10 21h1下载】
2、准备完毕后,将u盘插入到我们的电脑中。使用热键进入bios设置,将u盘设置为第一启动。

3、接着会进入windows10安装界面,点击左下角的“修复计算机”

4、然后在其中选择“启动修复”,等待windows自动修复就可以解决蓝屏0xc0000001代码问题了。

以上就是蓝屏代码0xc0000001是什么原因?蓝屏代码0xc0000001解决方法汇总的详细内容,更多关于蓝屏代码0xc0000001的资料请关注脚本之家其它相关文章!
相关文章
 最近看到网友咨询,电脑蓝屏显示你的电脑遇到问题需要重新启动怎么办?本文就为大家带来了详细的解决方法,感兴趣的朋友一起看看吧2022-01-03
最近看到网友咨询,电脑蓝屏显示你的电脑遇到问题需要重新启动怎么办?本文就为大家带来了详细的解决方法,感兴趣的朋友一起看看吧2022-01-03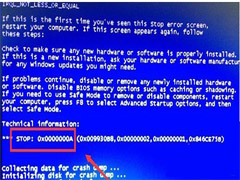
0x0000000a蓝屏代码是什么意思?0x0000000a蓝屏代码解决方法汇总
大家经常会遇到电脑提示0x0000000a蓝屏代码的情况,这是什么意思,如何解决?今天小编就为大家带来了详细的解决方法汇总,需要的朋友一起看看吧2021-09-01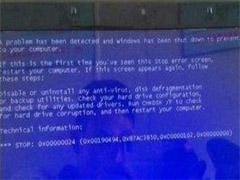
0x00000024蓝屏怎么办?0x00000024蓝屏解决方法
电脑一开机进入系统画面然后显示蓝屏代码0X00000024,这是怎么回事,如何解决?下文小编就为大家带来了解决方法汇总,需要的朋友一起看看吧2021-09-01 为什么好好的 windows 操作系统动不动就会蓝屏呢?今天就来教大家windows 10 如何避免蓝屏。需要的朋友一起看看吧2021-07-27
为什么好好的 windows 操作系统动不动就会蓝屏呢?今天就来教大家windows 10 如何避免蓝屏。需要的朋友一起看看吧2021-07-27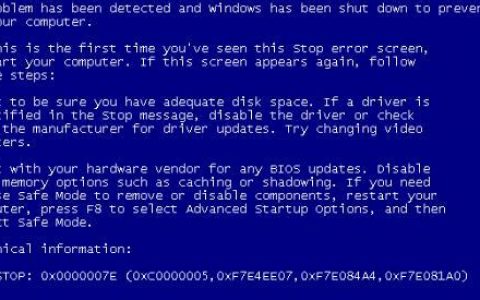 电脑发热蓝屏如何修复?在我们操作电脑的过程中是非常常见的。是什么原因造成的呢?可是出现这一问题我们该怎么去解决呢?大家和脚本之家小编一起看看吧2020-12-10
电脑发热蓝屏如何修复?在我们操作电脑的过程中是非常常见的。是什么原因造成的呢?可是出现这一问题我们该怎么去解决呢?大家和脚本之家小编一起看看吧2020-12-10电脑更新windows KB3001652补丁后导致计算机被锁死怎么办?
电脑更新windows KB3001652补丁后导致计算机被锁死怎么办?在本月的“补丁星期二”中,有一个编号为KB3001652的问题补丁——因为有许多用户报告其会在尝试安装时锁死他们的2015-02-11- 本人在Windows Server 2008 系统下使用PS/2键盘测试是成功后,但使用USB键盘没有成功,后来一偷懒也没有再测试,如果有朋友测试成功,请告之2015-01-07
谁编写了Windows死亡蓝屏界面?Windows死亡蓝屏文本竟是鲍尔默作品
谁编写了Windows死亡蓝屏界面?相信对于很多使用XP、Win7、Win8.1老用户都经常问到这个问题吧。据微软MSDN最新博客透露,微软前任CEO鲍尔默曾为Windows平台编写死亡蓝屏早期2014-09-06- 这篇文章主要介绍了开机就蓝屏怎么办?开机蓝屏解决方法,本文给出了一些故障排除步骤,相信使用本文方法可以让你的电脑启动起来,需要的朋友可以参考下2014-08-30
- 这篇文章主要介绍了windows蓝屏代码所代表的含义,前些天机子总是蓝屏,看了这个才明白是什么意思,需要的朋友可以参考下2014-04-23



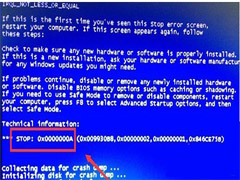
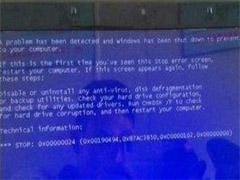

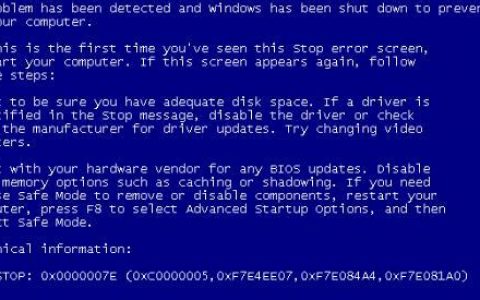
最新评论