windows server系统休眠后无法唤醒怎么办 windows休眠后无法唤醒解决方法
在正常情况下我们如果长时间不使用电脑,电脑就会自动进入到休眠模式直到再次唤醒,而最近有用户却出现了电脑休眠后唤不醒,无论是移动鼠标还是敲击键盘都没有效果,下面我们就来看看解决方法吧。
适用系统范围:Windows server 2012/Windows server 2008/Windows server 2019(其他版本可参考)
演示系统:Windows 10
电脑休眠是什么意思
电脑系统的休眠就是把当前正在运行的所有程序所有的一切数据包含运行在内存中的程序都直接以数据的形式保存到硬盘中,而进入系统休眠及唤醒系统休眠的时候都略慢。
但是使用电脑休眠功能在唤醒休眠之后,可直接进入上次进入系统休眠时的状态,可让用户直接进入工作状态,而不需要进行打开一个又一个的工作软件。
电脑休眠优缺点
优点:可让电脑用户以最短的时候直接进入到工作状态。一定程度上甚至比重新开机的速度还要快。
缺点:优点即是缺点,进入系统休眠是直接把内存中正在运行的一切程序一切数据都是以数据的形式保存到硬盘中,除了在进入系统休眠和唤醒系统休眠需要时间之外,还需要硬盘空间的支持,磁盘空间不够用的网友就不用考虑此功能了。
电脑休眠后无法唤醒的因素一般有三个
- 第一:是系统硬件不兼容、不支持。
- 第二:是系统设置原因导致。
- 第三:是没有设置混合唤醒造成的。
解决方法一
在开始菜单【运行】对话框中输入cmd,进入命令提示符对话框。
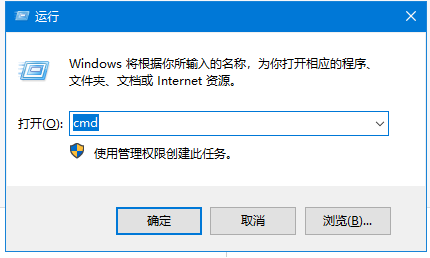
在命令提示符对话框输入命令 powercfg -a 回车。
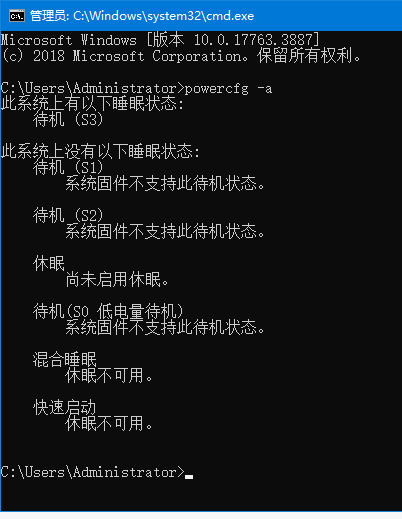
本例中的电脑支持待机(S3)、休眠、混合睡眠、快速启动,说明可以实现休眠功能。
如果不支持,在【此系统上有以下睡眠状态】中是看不到这个项目的。
步骤阅读
图中,S1\S2\S3是什么意思呢?这里是指主板ACPI即高级配置与电源接口的一个级别,一般有五种控制方式:
S0:正常工作,就是正常的运行状态;
S1:处理器(CPU)停止工作,唤醒时间:0秒,该模式下屏幕关闭、显示信号关闭,硬盘停转进入待命状态;
S2:Power Standby,处理器(CPU)关闭,唤醒时间:0.1秒,和S1模式相差不大。
S3:Suspend to RAM,除了内存外的设备都停止工作,唤醒时间:0.5秒;
S4:Suspend to Disk,内存中的信息写入硬盘,所有部件停止,唤醒时间:30秒;
S5:Shutdown,完全关闭,就是平时的关机状态。
如果真的遇到系统不支持的情况,那只能升级主板BIOS,但现在这个问题几乎不存在了。
解决方法二
因为设备设置而导致的无法唤醒原因。
右键单击【此电脑】,选择【管理】。
然后在左边点开【设备管理器】,然后在右边找到【系统设备】,下拉内容中右键单击【Intel Management Engine Interface】,选择【属性】。
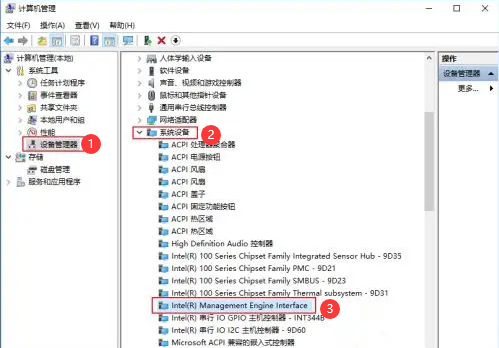
在属性对话框中,切换选项卡到【电源管理】项上,取消勾选【允许计算机关闭此设备以节约电源】后系统在休眠后就可以正确的唤醒了。
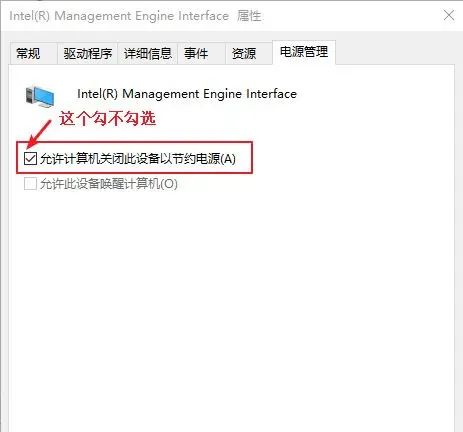
解决方法三
没有设置混合唤醒造成的。
win10系统打开【设置】--》 【系统】--》【电源和睡眠】--》 【其他电源设置】。
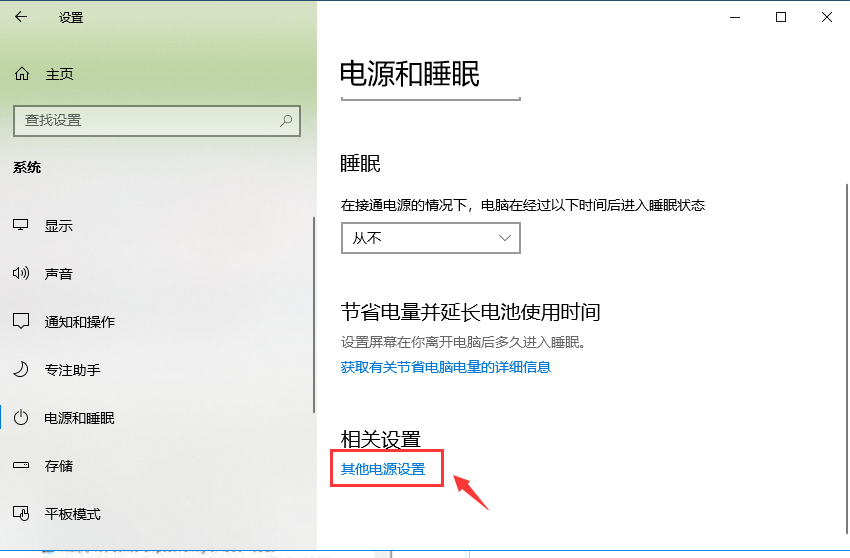
然后点击【更改计划设置】--》 【更改高级电源设置】。
打开【电源选项】里面的【睡眠】选项打开只有两行选项可以选择。
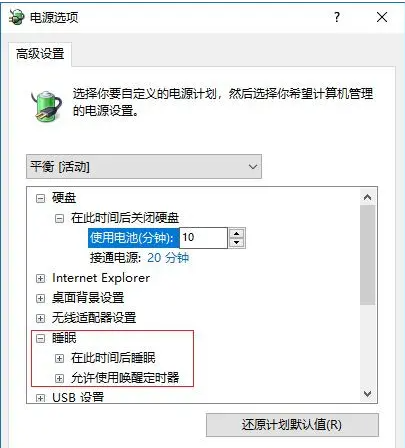
使用【管理员:命令提示符】,然后输入【powercfg -h on】,确定,此时一个窗口闪过,休眠选项就打开了。
注意:一定要是管理员命令提示符!
管理员命令提示符所在文件位置:C:\Windows\system32\cmd.exe,右键以管理员方式打开即可。
网上有人说使用快捷键【Win + R】 打开运行窗口输入 cmd 的方式,打开的不是管理员命令提示符,执行该命令出行错误,如下图:
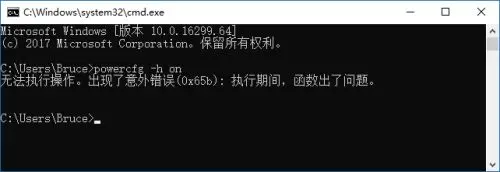
此时,我们再次查看【睡眠】选型卡下面有4个选项了,如下图:
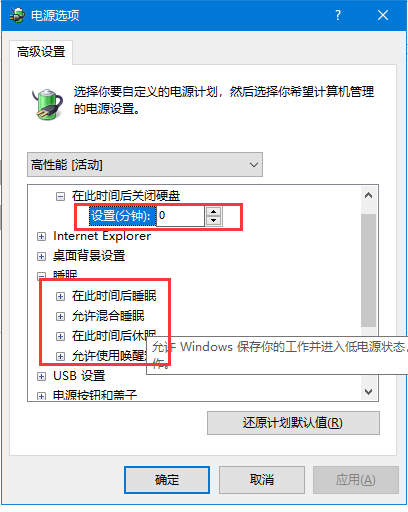
点击【睡眠】里面的【允许混合睡眠】,然后选择【启用】,最后确定。
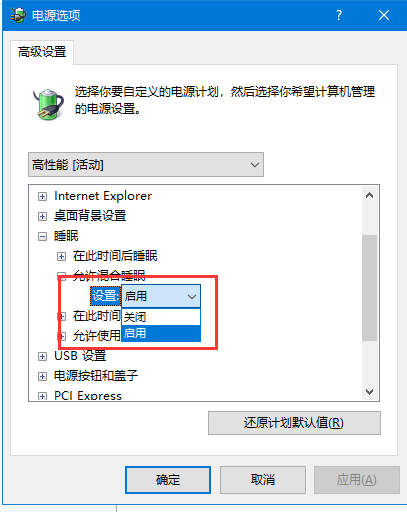
经过测试如果上面设置还是解决不了,可以直接如下设置
不论是平衡模式
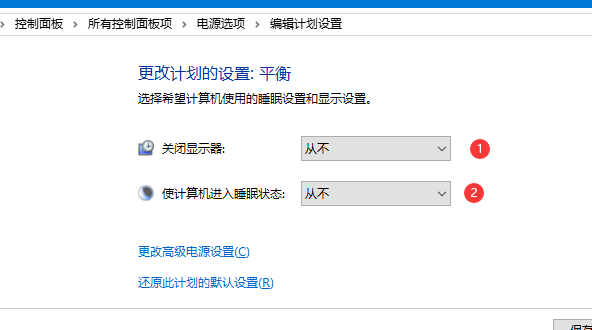
还是高性能模式
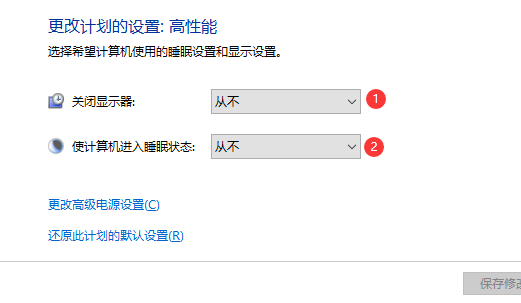
因为是个人使用才会出现如下问题,一般服务器么有显卡一般不会出现这样的情况。
Windows 10/Windows server2019系统开启/关闭系统休眠功能
第1步:在Windows 10/Windows server2019桌面空白处右键选择属性,打开【显示设置】程序。
注:显示属性打开方法比较多,更多打开方法参考显示属性打开方法
第2步:在打开的【显示】程序窗口中单击【电源和睡眠】选项卡,并在此选项卡下找到并单击【从不】按扭。
注:电源选项属性可直接单击开始菜单中的运行,在运行窗口中输入【powercfg.cpl】并确定是一样可打开的。
WIN7系统开启/关闭系统休眠功能
第1步:不管就Windows7任何版本,直接使用键盘中的开始键-R组合键,打开运行窗口,在运行窗口键入【powercfg.cpl】并确定,打开
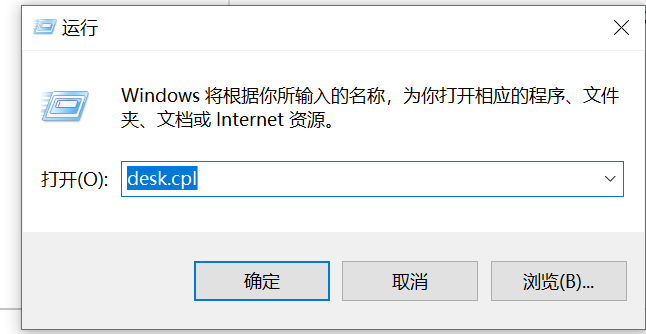
注:除了直接使用powercfg.cpl命令打开电源选项之外,还可以直接打开WIN7控制面板中的电源选项打开,另外,还可以直接找到系统盘system32目录下的powercfg.cpl打开是一样的,具体看自己的喜欢那种打开方式了。
第2步:在打开的电源选项窗口中,单击正在使用的电池显示计划右侧的【更改计划设置】
第3步:在打开的编辑计划窗口中,在使计算机进入睡眠状态后面都设置成这【从不】,并单击【保存修改】按扭即可。
注:台式机电脑在编辑计划设置这项设置中,没有使用电池和接通电源这么一说,只有一个选项,就是关闭显示器和使计算机进入睡眠状态这两项,不过设置方法是完全一样的。
WIN8系统开启/关闭系统休眠功能
WIN8系统关机就是快速休眠,快速休眠,只保存运行中的WIN8内核和数据。
而休眠是完整的休眠,只在内存中所有的数据到硬盘中。
另外WIN8关机时增加的休眠数据不到800MB。而系统休眠时等于把全部内存都保存到硬盘中,有时可达到4G。
既然本文说到如何WIN8关闭系统休眠,这里说就说一下关闭系统休眠的命令。
第1步:使用快捷键开始键+R键,输入【cmd】并确定。
第2步:在命令窗口中键入【powercfg -h off】并确定。即可关闭WIN8系统休眠功能。
windows server 2019
解决方法
第一种:换成2016
Windows server 2019和2022都不能正确休眠HDD,换成2016就好了,暂时没办法。
第二种: 一般是没装正确的显卡驱动
更新:Windows server 2019和2022是可以睡眠和休眠,不能休眠的原因请使用powercfg来获取原因,一般是没装正确的显卡驱动。我之前说的是2019和2022的硬盘休眠功能是有bug的,原因已经找到,需要在注册表中修改SATA驱动程序的运行策略解决。更新:经过几个月的使用,确认问题已经彻底解决,2019~2022 21H2硬盘都可以正常休眠。
本文介绍如何在运行 Windows 的计算机上禁用休眠,然后重新启用休眠。
适用于: Windows Server 2019、Windows 10 - 所有版本、Windows Server 2016、Windows 7 Service Pack 1、Windows Server 2012 R2、Windows Server 2008 R2 Service Pack 1
如果休眠不可用,并且混合睡眠设置打开时断电,则可能会丢失数据。 当你使休眠不可用时,混合睡眠将不起作用。
如何使休眠不可用
- 按下键盘上的 Windows 按钮,打开开始菜单或开始屏幕。
- 搜索“cmd”。 在搜索结果中,右键单击“命令提示符”,然后选择“以管理员身份运行”。
- 当用户帐户控制提示时,选择“继续”。
- 在命令提示符处,键入 powercfg.exe /hibernate off,然后按 Enter。
- 键入“exit”,然后按 Enter 关闭“命令提示符”窗口。
如何使休眠可用
- 按下键盘上的 Windows 按钮,打开开始菜单或开始屏幕。
- 搜索“cmd”。 在搜索结果中,右键单击“命令提示符”,然后选择“以管理员身份运行”。
- 当用户帐户控制提示时,选择“继续”。
- 在命令提示符处,键入 powercfg.exe /hibernate on,然后按 Enter。
- 键入“exit”,然后按 Enter 关闭命令提示符窗口。
到此这篇关于windows server系统休眠后无法唤醒怎么办 windows休眠后无法唤醒解决方法的文章就介绍到这了,更多相关休眠后无法唤醒怎么办内容请搜索脚本之家以前的文章或继续浏览下面的相关文章,希望大家以后多多支持脚本之家!
相关文章

Windows Server 2025 Build 26304预览版发布:新增Defender应用控制
Windows Server 2025 最新 Build 26304 预览版发布,这个版本主要新增Defender应用控制,详细请看下文介绍2024-10-12
怎么看windows的版本? 轻松查看你的Windows版本5种方法
了解Windows版本信息是进行系统维护、软件兼容性检查以及故障排除等日常操作中的重要一环,下面我们就分享轻松获取Windows版本信息,无论您使用的是Windows 10、Windows 112024-10-11
Windows Server 26296 预览版发布:附完整更新日志
昨天,微软发布了Windows Server Build 26296 预览版更新,主要改进 Windows Admin Center、可以访问全新的 Feedback Hub 应用等,详细更新日志如下2024-09-28
如何快速修复Windows文件类型关联? Windows系统文件关联详解
在Windows操作系统中,文件关联扮演着至关重要的角色,简单来说,文件关联就是Windows系统根据文件的扩展名,自动判断并确定用哪个程序来打开这个文件的功能2024-09-20
请用户尽快更新! Windows Server 26280 预览版发布
Windows Server 26280预览版最大的变化就是将有效期调至 2025 年 9 月 15 日,这意味着所有下载并使用旧 Windows Server 预览版的用户都需要下载并安装新的 26280 版本2024-09-09
Windows系统启动设置提示找不到此应用怎么办? 微软提供修复指南
Windows系统中启动设置部分中的某些应用程序无法选择,会显示“找不到此应用”的错误消息,微软提供了官方的修复方法,详细请看下文介绍2024-09-03
Windows新Bug! AMD处理器可通过切换到隐藏管理员账户提高游戏性能
AMD也已向HardwareUnboxed确认,使用最高权限的隐藏管理员账户可以实现最佳游戏性能,据称,该问题将在未来的Windows更新中修复,但目前尚不清楚何时修复,Windows这个“Bug2024-08-16
无法访问localhost怎么办? Window解决UWP应用本地回环限制
微软在 Windows 8 以后就引入了 UWP 应用,UWP 应用存在沙盒机制,正常情况下无法访问 localhost,即无法访问回环地址,下面我们就来看看这个问题的解决办法2024-08-12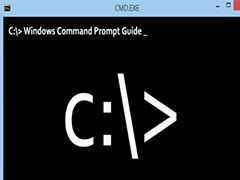 在Windows操作系统中,命令提示符(CMD)是一个强大的工具,它允许用户与操作系统进行交互式操作,以下是一些常用的CMD命令及其操作示例2024-07-29
在Windows操作系统中,命令提示符(CMD)是一个强大的工具,它允许用户与操作系统进行交互式操作,以下是一些常用的CMD命令及其操作示例2024-07-29 windows操作系统提供了许多实用的命令行工具,用户可以执行各种任务,如文件管理、系统维护、网络配置等,掌握这些命令不仅能提高工作效率,还能帮助用户解决许多复杂的问题2024-07-25
windows操作系统提供了许多实用的命令行工具,用户可以执行各种任务,如文件管理、系统维护、网络配置等,掌握这些命令不仅能提高工作效率,还能帮助用户解决许多复杂的问题2024-07-25






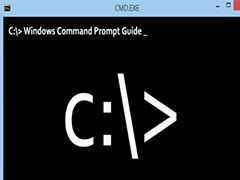
最新评论