windows命令行cmd窗口大小(80*40)和缓冲区大小修改方法
发布时间:2013-07-23 10:31:53 作者:佚名  我要评论
我要评论
Windows 命令行cmd窗口系统默认的大小(80*40),怎么能改变它的大小呢?下面与大家分享下如何直接修改系统默认的cmd窗口和它的缓冲区大小,感兴趣的朋友可以参考下哈,希望对大家有所帮助
Windows 命令行 cmd 窗口系统默认的大小(80*40)对于现在的屏幕配置已经跟不上时代了,我们总是要把它改大些,而且缓冲区大小也想改得大大的。单纯的为当前的 Windows 命令行窗口修改显示大小和缓冲区大小就简单了,右键命令行窗口标题,属性里改屏幕缓冲区和窗口大小就是,系统会为与当前标题相同的命令行窗口记住你的设置,比如 C:\Windows\system32\cmd.exe。但是经常你又会打开不同标题的命令行窗口,如 Tomat,这时候它又是默认的 80*40 的窗口大小,又得改,再碰不同标题又要改。
于是能否直接修改系统默认的 cmd 窗口和它的缓冲区大小呢,以后碰到新的标题就参考于它。行的,方法是改注册表。
先来看下你可以在命令行下直接指定命令行窗口的大小了,进到命令行执行 mode,可以看到关于控制台的信息如下:
Status for device CON:
----------------------
Lines: 2000
Columns: 120
Keyboard rate: 31
Keyboard delay: 1
Code page: 936
这是我的默认的控制台的大小是 2000 * 120,查看 mode 命令的使用,用 mode /? 关于显示模式的修改提示是:
Display mode: MODE CON[:] [COLS=c] [LINES=n]
于是可以用命令 mode con cols=120 lines=40 或 mode 120,40 来修改窗口大小为 120*40,
窗口大小是被改成了你想要的 120*40, 可是悲催的是屏幕缓冲区的大小也变成了 120*40,这让你无法追溯屏幕打印的历史,也就是说 mode 对于窗口大小和屏幕缓冲区大小不能单独设置。
如果启动 cmd.exe 时同时指定窗口大小为 120*40,可以用参数 /k,完整命令是:
cmd /k "mode con:cols=120 lines=40" 或 cmd /k "mode 120,40"
终极的办法就是修改注册表,先要知道保存系统默认的 cmd 命令窗口的屏幕缓冲区大小的两个键值分别是:
窗口大小: HKEY_CURRENT_USER\Console\ScreenBufferSize 如果120*40 时值为 002a0078
屏幕缓冲区大小: HKEY_CURRENT_USER\Console\WindowSize 如 120*2000 时值为 07d00078
这是用的十六进制值来表示的,十六进制可以前加零来补齐为 8 位来理解.十六进制的前四位是高,后四位是宽,如:
002a0078 0078 的十进制是 120, 002a 的十进制是 40,窗口大小是 120*40
07d00078 00078 的十进制是 120, 07d0 的十进制是 2000, 缓冲区大小就是 120*2000
因为涉及到十六进制截断成两部分,所以你想直接转换成十进制数来设置就意义不大了,比如 002a0078 的十进制数是 2752632,谁知道这个数与 120*40 有什么关系呢!
如果觉得这样对应起来算起来麻烦,那就想办法从别处 copy 吧,对于直接命令 cmd 进入的窗口设置好你的窗口大小和屏幕缓冲区大小,注册表里会帮你在HKEY_CURRENT_USER\Console\%SystemRoot%_system32_cmd.exe 下创建有你的两个键值 WindowSize 和 ScreenBufferSize,把这两值分别应用给
HKEY_CURRENT_USER\Console\WindowSize
HKEY_CURRENT_USER\Console\ScreenBufferSize
就行啦,下次只要是进到命令行窗口时,默认就会应用这个大小。
知道个中原理,你想用什么工具来修改注册表的那两值就随你啦,可以是导出的 reg 文件,或是用下面两条命令来把窗口大小和屏幕缓冲区大小分别改成 120*40 和 120*2000:
reg add "HKEY_CURRENT_USER\Console" /t REG_DWORD /v WindowSize /d 0x002a0078 /f
reg add "HKEY_CURRENT_USER\Console" /t REG_DWORD /v ScreenBufferSize /d 0x07d00078 /f
在 1280*1024 的屏幕分辨率下我比较喜欢设置的命令行窗口大小和屏幕缓冲区大小分别是: 130*42 和 130*2000,相应的命令就是:
reg add "HKEY_CURRENT_USER\Console" /t REG_DWORD /v WindowSize /d 0x002a0082 /f
reg add "HKEY_CURRENT_USER\Console" /t REG_DWORD /v ScreenBufferSize /d 07d00082 /f
我喜欢用 cmd 窗口的快速编辑模式,顺便也把它打开,用命令:
reg add "HKEY_CURRENT_USER\Console" /t REG_DWORD /v QuickEdit /d 0x0000001 /f
以后记下前面三条 reg 命令就 OK 啦,没什么特殊的要求可以不用为某些标题对应的窗口单独设置这些属性了。比如你不需要为 C:\Windows\system32\cmd.exe 单独设置窗口的属性就把注册表的键 HKEY_CURRENT_USER\Console\%SystemRoot%_system32_cmd.exe 删除了事。
于是能否直接修改系统默认的 cmd 窗口和它的缓冲区大小呢,以后碰到新的标题就参考于它。行的,方法是改注册表。
先来看下你可以在命令行下直接指定命令行窗口的大小了,进到命令行执行 mode,可以看到关于控制台的信息如下:
Status for device CON:
----------------------
Lines: 2000
Columns: 120
Keyboard rate: 31
Keyboard delay: 1
Code page: 936
这是我的默认的控制台的大小是 2000 * 120,查看 mode 命令的使用,用 mode /? 关于显示模式的修改提示是:
Display mode: MODE CON[:] [COLS=c] [LINES=n]
于是可以用命令 mode con cols=120 lines=40 或 mode 120,40 来修改窗口大小为 120*40,
窗口大小是被改成了你想要的 120*40, 可是悲催的是屏幕缓冲区的大小也变成了 120*40,这让你无法追溯屏幕打印的历史,也就是说 mode 对于窗口大小和屏幕缓冲区大小不能单独设置。
如果启动 cmd.exe 时同时指定窗口大小为 120*40,可以用参数 /k,完整命令是:
cmd /k "mode con:cols=120 lines=40" 或 cmd /k "mode 120,40"
终极的办法就是修改注册表,先要知道保存系统默认的 cmd 命令窗口的屏幕缓冲区大小的两个键值分别是:
窗口大小: HKEY_CURRENT_USER\Console\ScreenBufferSize 如果120*40 时值为 002a0078
屏幕缓冲区大小: HKEY_CURRENT_USER\Console\WindowSize 如 120*2000 时值为 07d00078
这是用的十六进制值来表示的,十六进制可以前加零来补齐为 8 位来理解.十六进制的前四位是高,后四位是宽,如:
002a0078 0078 的十进制是 120, 002a 的十进制是 40,窗口大小是 120*40
07d00078 00078 的十进制是 120, 07d0 的十进制是 2000, 缓冲区大小就是 120*2000
因为涉及到十六进制截断成两部分,所以你想直接转换成十进制数来设置就意义不大了,比如 002a0078 的十进制数是 2752632,谁知道这个数与 120*40 有什么关系呢!
如果觉得这样对应起来算起来麻烦,那就想办法从别处 copy 吧,对于直接命令 cmd 进入的窗口设置好你的窗口大小和屏幕缓冲区大小,注册表里会帮你在HKEY_CURRENT_USER\Console\%SystemRoot%_system32_cmd.exe 下创建有你的两个键值 WindowSize 和 ScreenBufferSize,把这两值分别应用给
HKEY_CURRENT_USER\Console\WindowSize
HKEY_CURRENT_USER\Console\ScreenBufferSize
就行啦,下次只要是进到命令行窗口时,默认就会应用这个大小。
知道个中原理,你想用什么工具来修改注册表的那两值就随你啦,可以是导出的 reg 文件,或是用下面两条命令来把窗口大小和屏幕缓冲区大小分别改成 120*40 和 120*2000:
reg add "HKEY_CURRENT_USER\Console" /t REG_DWORD /v WindowSize /d 0x002a0078 /f
reg add "HKEY_CURRENT_USER\Console" /t REG_DWORD /v ScreenBufferSize /d 0x07d00078 /f
在 1280*1024 的屏幕分辨率下我比较喜欢设置的命令行窗口大小和屏幕缓冲区大小分别是: 130*42 和 130*2000,相应的命令就是:
reg add "HKEY_CURRENT_USER\Console" /t REG_DWORD /v WindowSize /d 0x002a0082 /f
reg add "HKEY_CURRENT_USER\Console" /t REG_DWORD /v ScreenBufferSize /d 07d00082 /f
我喜欢用 cmd 窗口的快速编辑模式,顺便也把它打开,用命令:
reg add "HKEY_CURRENT_USER\Console" /t REG_DWORD /v QuickEdit /d 0x0000001 /f
以后记下前面三条 reg 命令就 OK 啦,没什么特殊的要求可以不用为某些标题对应的窗口单独设置这些属性了。比如你不需要为 C:\Windows\system32\cmd.exe 单独设置窗口的属性就把注册表的键 HKEY_CURRENT_USER\Console\%SystemRoot%_system32_cmd.exe 删除了事。
相关文章

Windows Server 2025 Build 26304预览版发布:新增Defender应用控制
Windows Server 2025 最新 Build 26304 预览版发布,这个版本主要新增Defender应用控制,详细请看下文介绍2024-10-12
怎么看windows的版本? 轻松查看你的Windows版本5种方法
了解Windows版本信息是进行系统维护、软件兼容性检查以及故障排除等日常操作中的重要一环,下面我们就分享轻松获取Windows版本信息,无论您使用的是Windows 10、Windows 112024-10-11
Windows Server 26296 预览版发布:附完整更新日志
昨天,微软发布了Windows Server Build 26296 预览版更新,主要改进 Windows Admin Center、可以访问全新的 Feedback Hub 应用等,详细更新日志如下2024-09-28
如何快速修复Windows文件类型关联? Windows系统文件关联详解
在Windows操作系统中,文件关联扮演着至关重要的角色,简单来说,文件关联就是Windows系统根据文件的扩展名,自动判断并确定用哪个程序来打开这个文件的功能2024-09-20
请用户尽快更新! Windows Server 26280 预览版发布
Windows Server 26280预览版最大的变化就是将有效期调至 2025 年 9 月 15 日,这意味着所有下载并使用旧 Windows Server 预览版的用户都需要下载并安装新的 26280 版本2024-09-09
Windows系统启动设置提示找不到此应用怎么办? 微软提供修复指南
Windows系统中启动设置部分中的某些应用程序无法选择,会显示“找不到此应用”的错误消息,微软提供了官方的修复方法,详细请看下文介绍2024-09-03
Windows新Bug! AMD处理器可通过切换到隐藏管理员账户提高游戏性能
AMD也已向HardwareUnboxed确认,使用最高权限的隐藏管理员账户可以实现最佳游戏性能,据称,该问题将在未来的Windows更新中修复,但目前尚不清楚何时修复,Windows这个“Bug2024-08-16
无法访问localhost怎么办? Window解决UWP应用本地回环限制
微软在 Windows 8 以后就引入了 UWP 应用,UWP 应用存在沙盒机制,正常情况下无法访问 localhost,即无法访问回环地址,下面我们就来看看这个问题的解决办法2024-08-12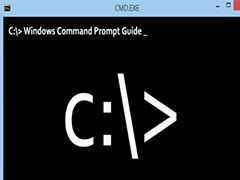 在Windows操作系统中,命令提示符(CMD)是一个强大的工具,它允许用户与操作系统进行交互式操作,以下是一些常用的CMD命令及其操作示例2024-07-29
在Windows操作系统中,命令提示符(CMD)是一个强大的工具,它允许用户与操作系统进行交互式操作,以下是一些常用的CMD命令及其操作示例2024-07-29 windows操作系统提供了许多实用的命令行工具,用户可以执行各种任务,如文件管理、系统维护、网络配置等,掌握这些命令不仅能提高工作效率,还能帮助用户解决许多复杂的问题2024-07-25
windows操作系统提供了许多实用的命令行工具,用户可以执行各种任务,如文件管理、系统维护、网络配置等,掌握这些命令不仅能提高工作效率,还能帮助用户解决许多复杂的问题2024-07-25






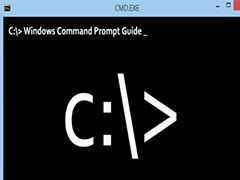
最新评论