win7怎么共享文件夹到另一台电脑? 轻松实现文件共享全攻略
相信很多用户在日常办公时,为了更好的工作,都会使用到共享文件操作,但也有不少用户不清楚如何使用,这篇文章就是本站给大家带来Win7系统使用共享文件的方法吧!

1、首先,点击任务栏的网络图标,再点击打开网络和共享中心界面。
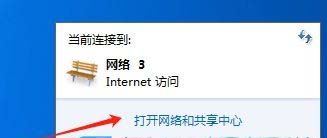
2、接着,在打开的界面中,点击左侧的“更改高级共享设置”。
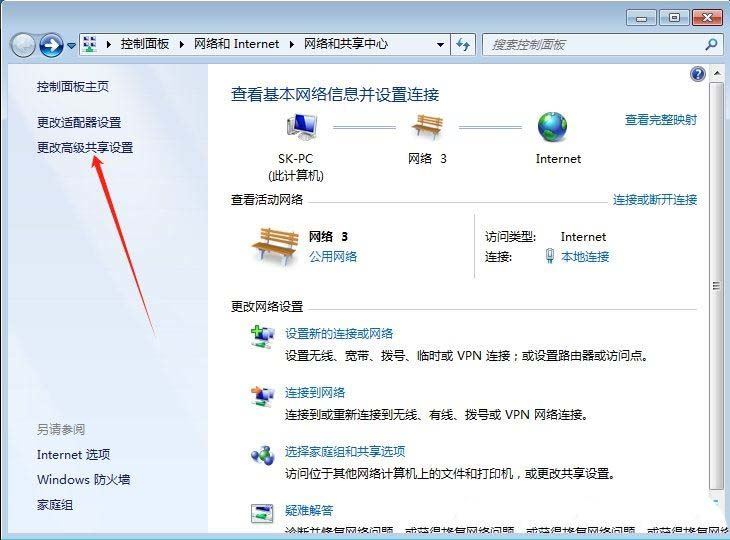
3、然后,选择“启用网络发现”和“启用文件和打印机共享”,点击“保存修改”。
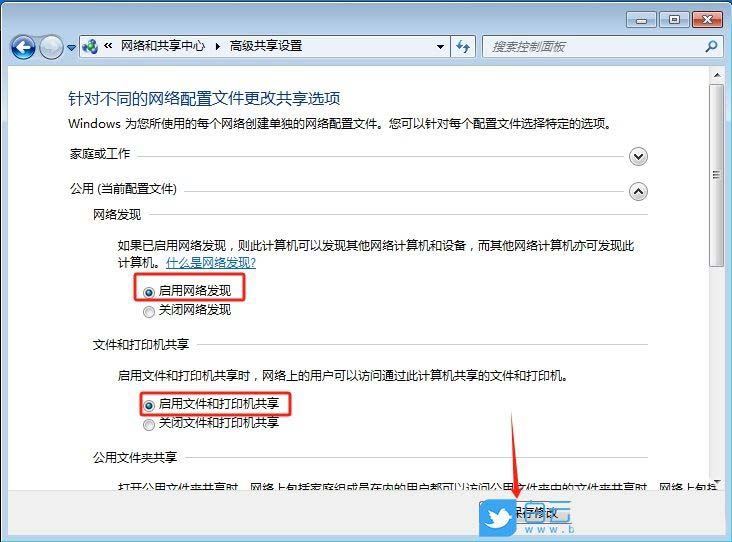
4、随后,返回到网络和共享中心,点击左下角的“Windows防火墙”;
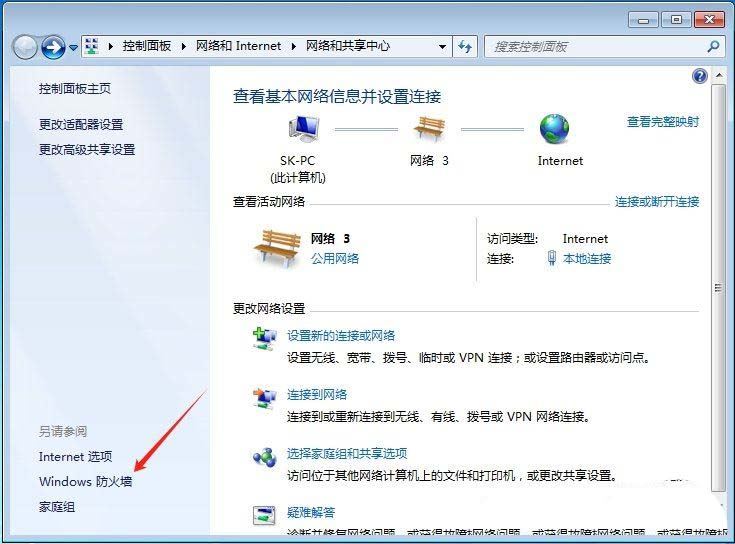
5、紧接着,点击左侧的“打开或关闭widows防火墙”,并关闭Windows 防火墙功能。

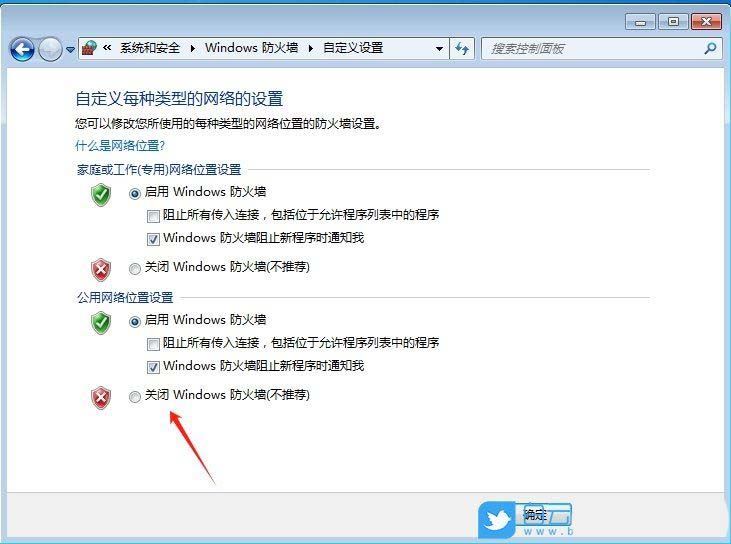
6、此时,右键点击需要共享的文件夹,选择打开属性界面,再点击“共享”。
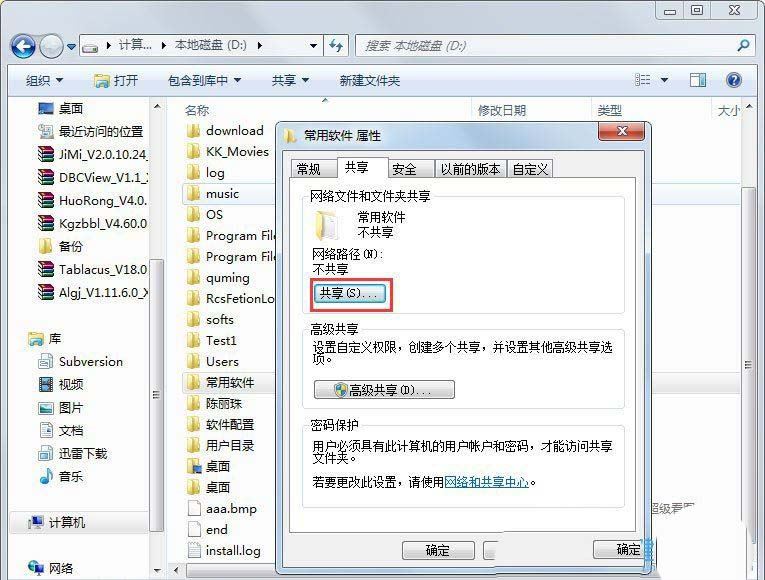
7、在弹出的窗口中,选择“Guest或Everyone”用户,点击添加。
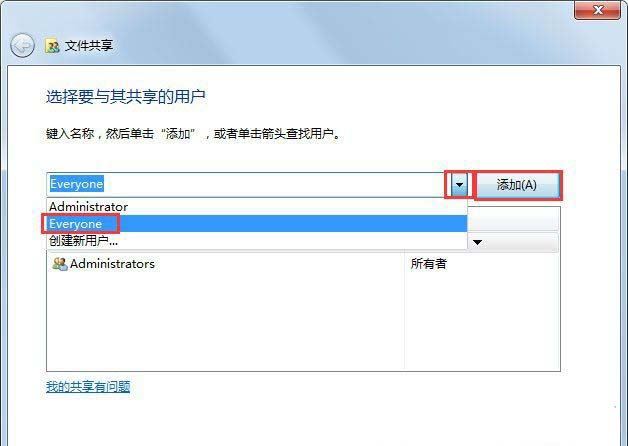
8、在“权限级别”中可以设置访问权限。默认为只读,设置完成后,点击共享即可。

9、此时共享端就设置完成了,在另外一台电脑上,启用网络发现和文件共享步骤1-4即可看到共享的文件了。
以上就是Win7电脑共享文件的设置方法,希望大家喜欢,请继续关注脚本之家。
相关推荐:
win7 nfs共享服务怎么开启? Win7添加NFS组件的技巧
win7怎么删除共享文件夹? 用注册表清除全部win7共享文件夹方法
相关文章
 win7录屏功能在哪里?我们越来越需要用录屏的方式来展示电脑的操作和软件的使用,比如,当你需要给别人解决电脑问题或者制作教程时,录屏就非常方便了,详细请看下文介绍2024-04-15
win7录屏功能在哪里?我们越来越需要用录屏的方式来展示电脑的操作和软件的使用,比如,当你需要给别人解决电脑问题或者制作教程时,录屏就非常方便了,详细请看下文介绍2024-04-15
win7连不上远程桌面怎么办? Win7无法连接远程桌面问题处理技巧
近期一些win7用户出现了远程桌面功能不能连接的问题,面对这个情况的很多小伙伴都不知道如何解决,下面我们就来看看win7远程桌面连接失败的解决办法2024-04-12
Win7怎么关闭输入法的快捷键? 取消ctrl+space切换输入法快捷键技巧
关闭输入法的快捷键可以根据不同的输入法或操作系统有所不同,今天我们就来看看win7系统关闭输入法切换快捷键的方法,详细请看下文介绍2024-04-12
win7中怎么清除全部的桌面背景图片? Win7删除个性化背景图片的技巧
设置的个性图片想要删掉,该怎么全部删除背景图片呢?今天我们就来介绍一种简单库加速删除桌面背景的技巧2024-04-12 网络发现是电脑中的一种网络设置,我们可以通过它查看彼此的计算机,此时我们就可以进行共享文件或者共享打印机,那如何在win7系统中开启网络发现功能呢?现在就跟着教程一2024-04-11
网络发现是电脑中的一种网络设置,我们可以通过它查看彼此的计算机,此时我们就可以进行共享文件或者共享打印机,那如何在win7系统中开启网络发现功能呢?现在就跟着教程一2024-04-11
1080端口被占用怎么办? win7电脑一直提示1080端口被占用的解决办法
电脑经常弹出1080端口被占用的提示,导致部分功能无法正常使用,该怎么解决这个问题呢?下面我们就来电脑提示80端口被占用的解决办法2024-04-01
win7错误代码0x80070035提示找不到网络路径怎么办?
通过电脑WIN7系统访问局域网中的共享文件时,提示“ Windows无法访问共享文件夹,错误代码为0x80070035“,该怎么解决这个问题呢?详细请看下文介绍2024-03-15 win7系统的电脑蓝牙设备没有开启,需要自己打开,该怎么打开蓝牙呢?下面我们就来看看多种开启蓝牙的方法2024-03-05
win7系统的电脑蓝牙设备没有开启,需要自己打开,该怎么打开蓝牙呢?下面我们就来看看多种开启蓝牙的方法2024-03-05
拷贝文件时目标文件过大怎么办? win7复制文件提示目标文件过大的解决办
用户在复制文件的时候都有遇到过系统提示“对于目标文件系统 文件过大”,导致文件复制失败的问题,接下来给大家介绍win7系统复制文件时提示对于目标文件系统 文件过大解决2024-03-04
win7用户被停用怎么办? win7所有账号都被禁用的解决办法
我们都知道Win7系统中可以建立多个账户来进行不同的登录使用,十分的方便,但是有的用户建立了多个账户,却发现所有的账号都被禁用,那遇到这个问题应该怎么解决呢,下面就2024-02-26




最新评论