电脑怎么看cpu温度? Windows中查看CPU温的方法(软件和硬件)
对广大 Windows 用户而言,关注电脑硬件的性能指标非常重要。特别是夏日临近,对游戏、AI 玩家和视频工作负载来说,关注 CPU 温度就显得更为重要。CPU 是电脑中的发热大户之一,一旦温度过高,可能会导致降频,影响时钟速度,从而拖慢整体性能。还可能导致系统蓝屏崩溃,甚至对硬件造成永久性损伤。
好在 Windows 中有各种花样百出的应用程序,可以用来查看和监控 CPU 温度。实际上,几乎所有主板厂商也都具备这种能力。下面,本文将从软件和硬件两大方面为大家详细介绍如何查看和监控 CPU 温度。
推荐阅读:如何在 Windows 中查看显卡温度
计算机过热的表现
地球人都知道,电脑运行自然会发热,但如果笔记本或台式机没有在理想温度下运行,就会出现各种问题。如果你遇到风扇一直或长时间高速运转,或时不时出现设备冻结或应用程序 Hang 住,那很可能是笔记本或台式机有在理想的温度下运行。
如果 PC 开始运行缓慢、锁定,甚至自动关机,只有在降温后才能重新开机,那说明 CPU 温度已经高到了主板执行强行关机以保护硬件的地步。
尽管关注计算机内部温度对所有用户都很重要,但对于那些使用功能强大的笔记本和超频玩家来说,更是至关重要。这些用户其实是在「玩火」,即使是几度的温差也可能导致 PC 无法运行。
CPU 的理想工作温度
不同 CPU 之间的温度条件和规格可能会有所不同,但绝大多数处理器的最高温度定为 100°C。当然,这里强调的是最大数值,你的计算机在达到这个上限之前就可能会遇到各种奇葩问题,甚至在 CPU 温度达到 100°C 之前就强制执行关机保护了。
通常情况下,40-65°C 是 CPU 在正常工作负载下的安全温度范围。而在运行资源密集型应用程序或游戏时,正常 CPU 温度范围可以增加到 70-80°C 之间。
总的来说,只要能将 CPU 温度控制在 70°C 以下,就能保证设备平稳运行。这不仅关系到处理器的安全,还关系到其他硬件的工作安全。
通过 BIOS/UEFI 查看 CPU 温度
查看和监控计算机 CPU 温度最简便的方法实际上是查看系统的 BIOS/UEFI,大多数 BIOS 都带有内置硬件接口,用以监控 CPU 温度,而且非常准确。不过要通过 BIOS/UEFI 查看,就必须重启计算机,按特定键进入 BIOS 去查看。
比较奇葩的是,即便 CPU 温度信息已经由 BIOS 提供给了 Windows 操作系统,微软也没去做这一丁点的调用工作(无语!!)。好在,有许多免费程序可以从传感器读取 CPU 温度数据。
使用软件查看 CPU 温度
有很多免费的温度监控应用程序可用于 Windows 操作系统。它们不仅可以查看 CPU 温度,还可以显示处理器负载、电压和内存等其他系统详细信息,有些甚至可以自动或手动调整风扇转速。
在安装这些程序之前请注意:其中一些可能会捆绑不必要的软件,请注意取消勾选。
1.Core Temp

使用 Core Temp 查看 CPU 温度
Core Temp 是一款非常受欢迎的 CPU 温度监控应用程序。它提供了一个简单而精简的用户界面,并支持各种型号主流 CPU。该应用程序的独特之处在于能够查看处理器上每个内核的负载和温度读数,此外还附带了一个非常有用的过热保护选项,可以在达到临界温度读数时通知用户。
除此之外,Core Temp 还包括其它控制功能,例如 RAM 利用率等。
2. SpeedFan

使用 SpeedFan 查看 CPU 温度
尽管界面看起来比较「老古董」,但 SpeedFan 应用程序仍然是查看和监控计算机数字传感器数据的绝佳选择之一。它不仅可以查看温度、电压和风扇转速,还可以显示硬盘的 S.M.A.R.T. 数据。
SpeedFan 几乎通吃所有 Windows 操作系统,包括从古早的 Windows 95 到新锐的 Windows 11,甚至各种 Windows Server。
3. Real Temp

使用 Real Temp 查看 CPU 温度
Real Temp 应用程序是专门用于监控 Intel CPU 的工具,它可以显示处理器的温度读数和负载。此外,它还能够跟踪打开程序后 CPU 的最高和最低温度,并为 Intel CPU 和 NVIDIA GPU 提供高温警报以及关机保护功能。
此外,Real Temp 还提供了绿色版软件,不仅体积小巧,而且无需安装。
4. CPU Thermometer
使用 CPU Thermometer 查看 CPU 温度
CPU Thermometer 工具十分简单而高效,它可以在每个核心旁显示 CPU 温度和负载读数,还可以在摄氏温度和华氏温度之间选择切换。它支持大多数 Intel 和 AMD CPU,并且是任务栏托盘实时监控 CPU 温度的绝佳选择之一。
注意:需要 Microsoft .NET Framework 3.5 支持
5. Open Hardware Monitor

使用 Open Hardware Monitor 查看 CPU 温度
寻找免费开源的解决方案?Open Hardware Monitor 就是你的不二之选!它可以像读取显卡传感器一样轻松地查看 CPU 温度,以及硬盘的 S.M.A.R.T. 数据。
Open Hardware Monitor 的监控值可以显示在主窗口或 Windows 系统托盘中,甚至可以显示在可自定义的桌面小工具中。在用户界面方面,其具有清晰、让人熟悉的外观,所有重要值都列在一个屏幕中,让用户可以一目了然。
6. NZXT CAM

使用 NZXT CAM 查看 CPU 温度
NZXT CAM 是专为游戏玩家和极客用户设计的实用程序,可以将温度读数、电压、FPS 和其他硬件细节实时汇集到一个界面中,方便用户轻松跟踪监控所有关键值。无论是初学者还是高级用户都强烈推荐使用!
7. Intel 和 AMD 官方工具
如果你不喜欢使用第三方工具,可以使用 Intel 和 AMD 官方推出的工具。

Extreme Tuning Utility
首先介绍的是 Intel XTU 或称 Extreme Tuning Utility。虽然其主要功能是超频,但是它也带有自己的监控功能,让您可以查看 CPU 当前的温度。

AMD Ryzen Master
AMD Ryzen Master 工具适用于新一代 Ryzen 处理器,它不仅提供了超频功能,还有 CPU 温度监测器、实时读数绘制图表,甚至可以将事件分解到单个内核。
能够监控 CPU 温度的出色工具还有很多,在此无法一一罗列。
使用硬件监控 CPU 温度
如果觉得使用软件太 Low,可以尝试更为专业的 CPU 温度监控硬件。这些硬件专为超频爱好者设计,通常作为风扇控制器的一部分,通过(原有的)光驱端口连接。
一些专业用户使用板载温度传感器,还有一些用户使用有线温度计,同样可以让您控制 CPU 温度以及其他重要的硬件信息。
1. NZXT Sentry

NZXT Sentry
NZXT Sentry 的主要功能是风扇控制,可让您单独调整多达五个风扇通道的速度。 其还带有一块 5.4 英寸的触摸屏界面,以查看有关系统和 CPU 温度的详细信息。
2. Thermaltake Commander FT

Thermaltake Commander FT
Thermaltake Commander FT 是另一款带有 5.5 英寸触摸屏的风扇控制器,可为您提供多通道温度读数。通过它可以准确地监控 CPU,同时控制系统中的风扇以保持其冷却。
3. Kingwin Performance FPX-002

Kingwin Performance FPX-002
这款 Kingwin 风扇控制器是一款更实惠的硬件,可以跟踪三个温度读数以及三个风扇。它内置警报功能,CPU 温度过高时会发出警报。
判断 CPU 温度是否过高
在监控计算机温度方面,Intel 和 AMD 有所不同!与大多数英特尔芯片不同,较新的 AMD 处理器会报告 CPU 温度和核心温度两个值。其中,CPU 温度指的是 CPU 插槽内部的实际温度传感器值,而核心温度则是一种设计用于模拟温度传感器的比值。(前面介绍过的大多数应用程序会显示 CPU 温度值,而有些则两者都可显示。)
其实无论是关注一个或两个温度值,最重要的就是确保 CPU 温度没有达到最高温度上限。
以下是判断 CPU 温度是否过高的一些通用规则:
低于 60 °C工作良好60 °C 至 70 °C工作良好,但如果温度继续升高,可以考虑安装额外风扇、清灰、更换导热膏或使用水冷等降温方法。70 °C 至 80 °C如果你已经超频,可以自行控制;如果没有,一定要找出导致系统温度升高的原因,并确保有足够的气流来散热。80 °C 至 90 °C对于功能强大的游戏本和没有水冷的极限桌面而言,这是温度上限了。超过 90 °C买副棺材躺了吧
例如,在一台配备了充足散热并采用高端 CPU 的台式游戏电脑上,在没有进行高负载运行时,CPU 温度维持在 50°C 左右是正常的;而在一台搭载强力 CPU 的超级本上,由于散热空间非常紧凑,CPU 温度在 75°C 左右也是正常现象。
常见问题解答
游戏对 CPU 温度有什么影响
对于 CPU 温度而言,游戏是一个重要的变量。如果你玩图形密集型的现代游戏,不仅 GPU 会有负载,CPU 也会有压力。
在大游戏负载下,CPU 温度飙升到 80°C 的情况并不少见。在大多数情况下,这是完全安全的(对于笔记本电脑用户而言可能有些过热),只有在接近 90 °C 时才需要小心。
CPU 在高温下能运行多久
计算机的 CPU 能够处理偶尔的瞬间高温,例如在进行 CPU 烤机、玩 GPU 密集型的重型游戏或将笔记本连接到外部显示器时。
但是长时间运行在非常高的温度下会导致热节制,因此不建议在这种状态下长时间运行。
热节流(Thermal Throttling)是指计算机系统因为过热而导致 CPU 降频以降低 CPU 温度,避免硬件损坏。
如果使用非游戏本电脑,请尽量避免连续将温度超过 80°C。游戏本电脑可以承受更高温度,但是不建议连续超过 90°C 的使用情况。
CPU 过热会损坏吗
CPU 过热会永久损坏只是一个都市传说,在发生这种情况之前,CPU 就会自动关闭。但是,持续高温会导致 PC 基础性能下降。这也是游戏本为什么越用越慢的原因。
相关文章

如何轻松查看你的 Windows 版本? 检查电脑Windows版本号五种方法
很多朋友发现windows拥有许多版本,比如如家庭版、企业版、专业版和教育版等,而每个版本都有相应的版本号,那么,怎么知道电脑windows版本呢?下面分享五种查看方法2024-06-20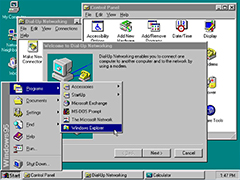
Windows发展历史回顾:从 Windows 诞生到 Windows 11
虽然 Windows 的设计史不如 Mac 的那般传奇,但确实也有一些值得细说的故事,于是小编收集的有关 Windows 设计的资料进行整理,写成 Windows 设计史的想法2024-06-20 Windows 10 和 Windows 11 的更新类型主要分为两种,即:功能更新和质量更新,这两种更新都很重要,但它们之间有着一定的区别,以便在不同时机对 Windows 系统进行不同的改2024-06-20
Windows 10 和 Windows 11 的更新类型主要分为两种,即:功能更新和质量更新,这两种更新都很重要,但它们之间有着一定的区别,以便在不同时机对 Windows 系统进行不同的改2024-06-20 每个 Windows 产品都有生命周期,生命周期从产品发布时算起,直至完全失去微软官方提供的安全更新为止,了解生命周期的关键日期可帮助你在对软件进行更新、升级或其他更改时2024-06-20
每个 Windows 产品都有生命周期,生命周期从产品发布时算起,直至完全失去微软官方提供的安全更新为止,了解生命周期的关键日期可帮助你在对软件进行更新、升级或其他更改时2024-06-20
NTUSER.DAT能删吗? 一文讲透Windows中的NTUSER.DAT文件
NTUSER.DAT是Windows系统中一个重要的文件,它存储着当前用户在Windows系统中的各种配置等信息,NTUSER.DAT能删除吗?详细请看下文介绍2024-06-19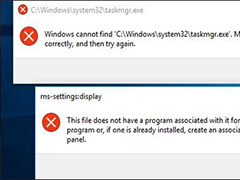
详细叙述windows电脑中System32文件夹千万不能删除的理由
system32里面的文件有些可以删除,有些不能,比如保存的系统日志和事件日志是可以删除的,不会影响电脑运行,还可以节省c盘空间,但如果是系统驱动文件则不能删除2024-05-31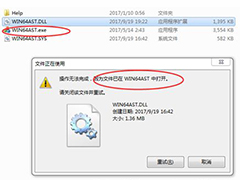
windows系统dll文件删不掉怎么办? 彻底删除顽固dll文件的技巧
.dll文件是我们软件远行时的必备文件,可有时候在我们把安装的软件删除后不知什么原因导致.dll文件没有删掉,且再怎么删也删不掉,这里我分享一下只需要一招就能把.dll文件2024-05-27 DLL文件,是Windows操作系统的关键组件,这篇文章将解释DLL文件的作用,并为你提供多种解决DLL文件遗失问题的策略2024-05-27
DLL文件,是Windows操作系统的关键组件,这篇文章将解释DLL文件的作用,并为你提供多种解决DLL文件遗失问题的策略2024-05-27 有时候我们需要将我们的一些exe文件、脚本代码等可以方便的自动运行,主要也是弥补windows计划经常出错的问题,这里为大家简单介绍一下2024-05-25
有时候我们需要将我们的一些exe文件、脚本代码等可以方便的自动运行,主要也是弥补windows计划经常出错的问题,这里为大家简单介绍一下2024-05-25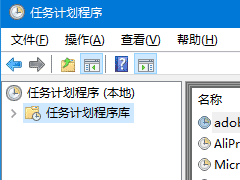 最近配置了几台服务器需用到计划任务才能实现数据的自动备份与同步,那么这里就为大家简单介绍一下,其实计划任务会出一些bug,所以建议结合一下第三方计划程序来用2024-05-25
最近配置了几台服务器需用到计划任务才能实现数据的自动备份与同步,那么这里就为大家简单介绍一下,其实计划任务会出一些bug,所以建议结合一下第三方计划程序来用2024-05-25


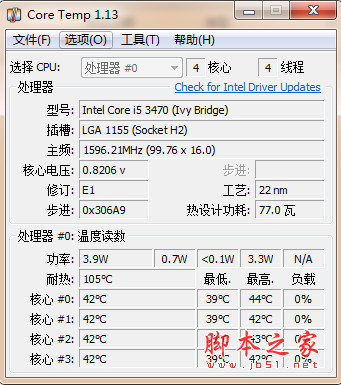






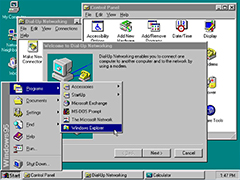



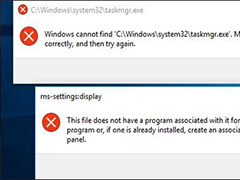
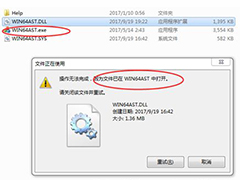


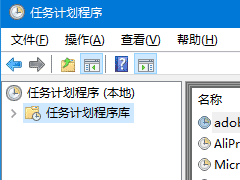
最新评论