使用WinXP自带磁盘管理工具进行分区操作(以F盘为例)
脚本之家 / 编程助手:解决程序员“几乎”所有问题!
脚本之家官方知识库 → 点击立即使用
很多时候,我们需要调整硬盘分区。这就需要使用磁盘管理工具进行分区调整。在这里我们以F盘重新划分为两个分区为例进行介绍。
注:尽管这种调整不会对操作系统造成危害,但更改后分区数据会丢失。因此在调整之前务必将重要数据进行备份。
Step1 删除目标分区
打开“磁盘管理”选项,鼠标右击F盘盘符,选择“删除逻辑驱动器”选项,在打开的对话框中单击“是”按钮(图3),此时F盘就会变成“可用空间”状态(图4)。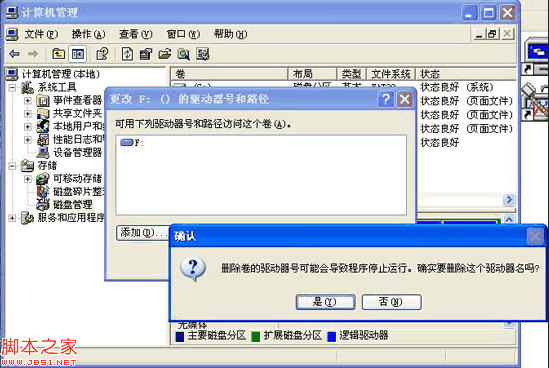
图 3
图 4
Step2 新建分区
鼠标右击“可用空间”盘符,选择“新建逻辑驱动器”,打开“新建磁盘分区向导”对话框。单击“下一步”按钮进入“选择分区类型”对话框,选择“逻辑驱动器”后单击“下一步”按钮。
在“指定分区大小”对话框中,必须根据需要在“分区大小”框中输入准备重新创建的硬盘分区的大小。接着选定盘符和路径,继续单击“下一步”按钮,进行格式化分区操作。
Step3 格式化分区
如果要让新建分区被系统识别,必须进行格式化操作。在“格式化分区”对话框中,系统提示:“要在这个磁盘分区上储存数据,您必须先将其格式化”。设置完毕后单击“下一步”,会看到一个“正在完成新建磁盘分区向导”的对话框,最后单击“完成”按钮,系统会对刚刚创建的分区进行格式化。
按照同样的方法,根据需要将剩余硬盘空间划分成另一个分区就OK了。
注:在“按下面的设置格式化这个磁盘分区”选项中的“文件系统”处,必须指定是用FAT32还是NTFS分区格式进行格式化。“分配单位大小”和“卷标”都可以采用缺省值。同时别忘记选中“执行快速格式化”(图5)。
相关文章
WinXP怎么取消开机磁盘扫描?WinXP取消开机磁盘扫描的方法
最近有很多用户询问取消开机自动扫描硬盘的问题。那么WinXP怎么取消开机磁盘扫描?本文就给大家带来WinXP取消开机磁盘扫描的方法,希望对大家有所帮助2016-06-27- 一些电脑用户会经常碰到的一个问题就是,在拷贝文件的时候回出现“这张磁盘有写保护”,从而导致对该文件无法操作,怎么解决这样的问题呢?一起来看看下面的教程吧2016-06-27
- 一些下载工具、在线视频播放工具、某些浏览器等对磁盘会有一些“破坏性”影响,会产生一些文件碎片,碎片多了,就会影响系统运行的速度,感觉电脑速度慢,所以我们必须及时2015-10-30
- 打开我的电脑后能够看到磁盘盘符信息,但是有些用户的本地磁盘盘符不见了,那么如何让WinXP本地磁盘的盘符显示出来,下面有个不错的方法,大家可以尝试下2015-07-01
- 本地磁盘图标变了怎么改回来?打开电脑发现,本地磁盘图标全部变成其他图标了,该怎么办?出现这种问题的原因有很多,解决办法也有很多,都不是什么大问题,下面分享解决办2015-04-15
- 如果硬盘容量太小的话就装不了几款游戏了,所以许多用户喜欢将其它硬盘容量都分配到一个比较大的分区内,若是Win7就可以非常直观的自动分配,而在WinXP系统下该如何实现呢2015-01-16
- 这篇文章主要介绍了WinXP系统使用磁盘整理为系统节省空间图文教程,按照本文即可学会使用Windows系统中的磁盘碎片整理程序,需要的朋友可以参考下2014-09-13
- 这篇文章主要介绍了Windows XP系统关闭磁盘索引的两个方法图文教程,关闭这个功能可以提高系统的运行速度,需要的朋友可以参考下2014-09-05
- WinXP在对C盘进行磁盘碎片整理操作时,系统提示由于“C:Windowsprefetch WMIPRVSE.EXE-28F301A9.pf”文件损坏,扫描不能进行,下面为大家提供个不错的解决方法2013-12-01
- 在XP中设置了用户存取磁盘文件的权限后来一时疏忽将该用户删除了,之后无法查看该用户名下被加密的文件夹内容,下面有个不错的解决方法,大家可以参考下2013-11-25


























最新评论